Win10电脑里有内置相机功能,系统默认情况下也都会开启相机功能,但是有时候我们需要关闭摄像头或者禁止应用程序访问摄像头,那么Win10系统该如何禁用摄像头呢?本次将为大家详细介绍禁止使用摄像头的三种方法。
在介绍方法之前也要提醒大家,当遇到电脑摄像头无法正常使用的时候,也可以尝试先检查以下的相关设置,优先从软件方面进行解决。
打开Windows设置后,选择隐私,之后点击左边的相机。
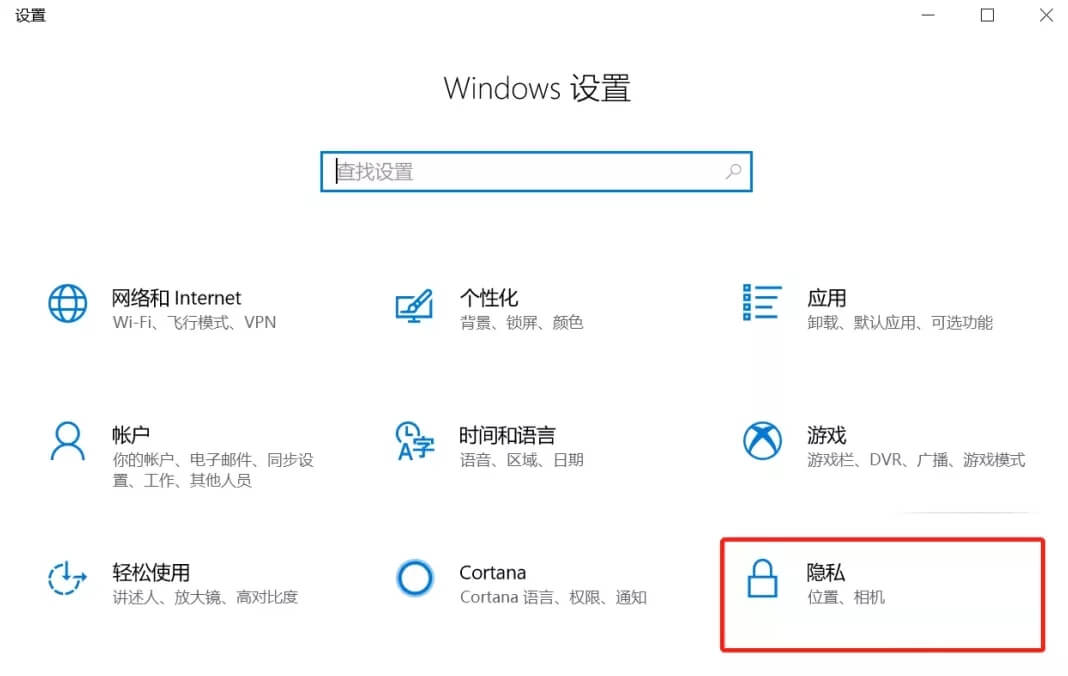
在右侧首先看到的是此设备相机的访问权限,如下图所示:

我们可以通过更改按钮来关闭此设备的摄像头,这样的话Windows和所有应用程序将都无法访问摄像头。

如果仅仅是想要禁止所有应用程序访问摄像头,或者禁止特定的某些应用程序访问,那么可以直接根据下图中的开关按钮来进行选择。

需要注意:在开启了Windows Hello功能后,即使禁用了摄像头的应用程序访问权限,Windows Hello依然能够使用它,所以如果是开启Windows hello的用户可以通过“设置→账户→登录选项”关闭Windows Hello登录功能即可防止摄像头开启。
使用鼠标右键点击桌面左下角的开始菜单图标,然后打开设备管理器。

设备管理器里找到图形/图像相关设备,然后鼠标右键点击摄像头设备,选择禁用设备。

当出现进一步的提示时,选择是,即可禁用摄像头。

也有的外置摄像头是通过USB接口连接电脑的,如果我们把USB接口禁用了,那么摄像头也就无法使用了。
使用快捷键Win键+R,打开运行对话框后输入regedit,点击确定打开注册表编辑器。

在打开的注册表编辑器左侧的菜单中,依次展开:HKEY_LOCAL_MACHINESYSTEMCurrentControlSetServices 找到并选中USBSTOR。
然后在右侧对话框中找到并双击Start,把数值数据从3修改到4,点击确定即可。

这样子就禁用了USB接口的摄像头,但是弊端是电脑的其他USB接口也会跟着失效。
最后如刚开始所说的,当我们遇到电脑摄像头无法正常使用的时候,也要先尝试查看以上的几个选项避免设置错误导致摄像头无法正常使用。
设置非常简单,快来按照步骤试一试吧!

20HN 回答于04-11

not 回答于04-10
20HN 回答于04-07
20HN 回答于04-05
20HN 回答于03-30
取消评论你是访客,请填写下个人信息吧