Windows 10系统它在登录时能够提供包括本地账户密码、网络账户密码、Pin码、图形码以及其他各种验证识别方式等多样化的登录验证选项。如果我们希望每次登录Windows 10系统时,出现的默认选择项都是其中某种特定的方式,该如何进行设置呢?
Windows 10之所以能提供多种登录验证方式,是因为Windows 10系统内含多种凭据提供程序。因此,通过改变Windows 10的默认凭据提供程序,可实现登录验证方式的变化。
默认凭据提供程序的自定义设置,不能在系统设置窗口中进行,但可以通过修改注册表和编辑组策略结合的方法完成。具体设置分两步进行:首先要用注册表编辑器,取得所需默认登录方式的凭据提供程序所对应的CLSID码;然后,利用组策略编辑器,将对应的CLSID码设置为默认的凭据提供程序。
首先按下Win+R组合键,呼出“运行”对话框,在“打开”框中输入regedit,然后点击“确定”按钮,启动注册表编辑器。
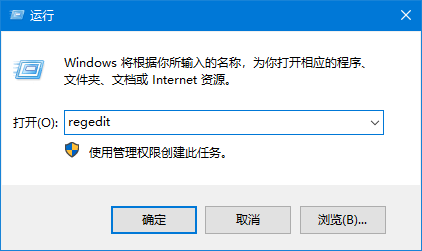
在注册表编辑器中,依次导航到“计算机HKEY_LOCAL_MACHINESOFTWAREMicrosoftWindowsCurrentVersionAuthenticationCredential Providers”。在此分支下,我们便可以看到所有已注册的凭据提供程序的GUID码列表。这些长字符串名称的长密钥就代表Windows中的CLSID,它们对应于特定的凭据提供程序。
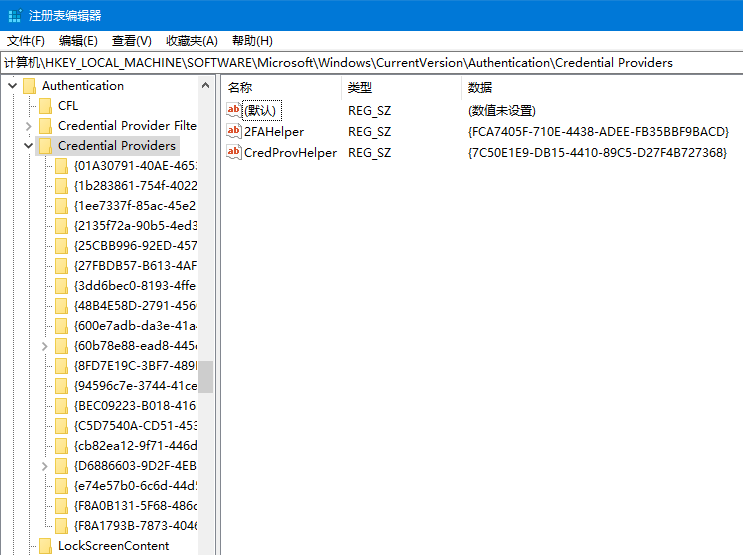
要查看某个CLSID对应的凭据提供程序,需要在子键下的右侧窗格内双击其默认名称。例如,我们双击“{60b78e88-ead8-445c-9cfd-0b87f74ea6cd}”下的默认名称,可看到数值数据显示为PasswordProvider,说明凭据提供程序为密码凭据。
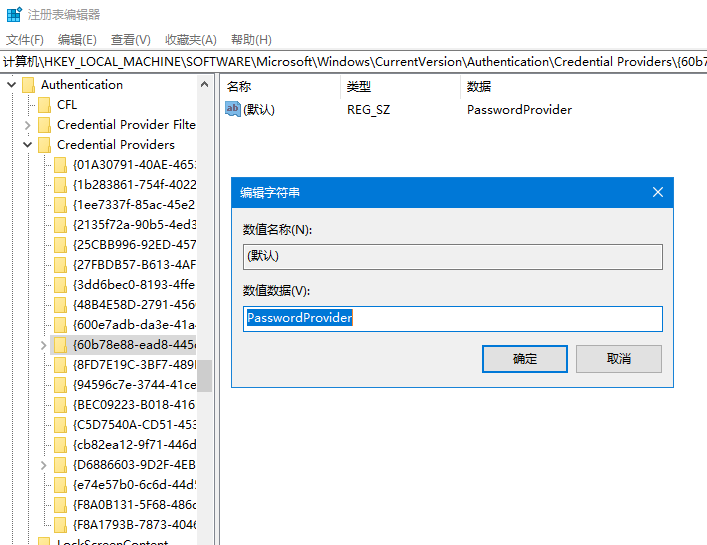
双击“{2135f72a-90b5-4ed3-a7f1-8bb705ac276a}”下的默认名称,可看到其数值数据为PicturePasswordLogonProvider,说明凭据提供程序为图片密码凭据。
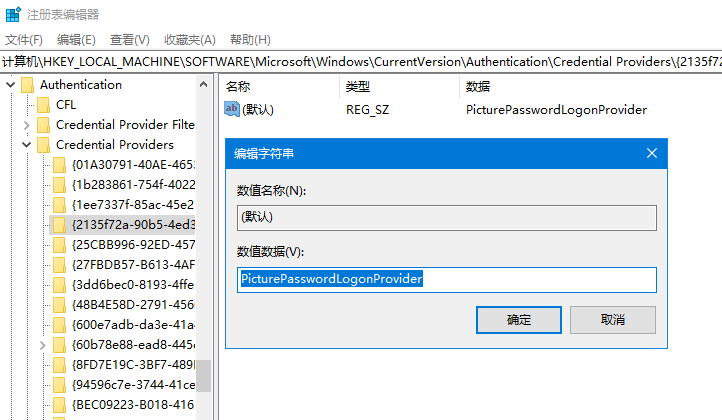
双击“{94596c7e-3744-41ce-893e-bbf09122f76a}”下的默认名称,可看到其数值数据为Smartcard Pin Provider,说明凭据提供程序为PIN码凭据。更多凭据提供程序的查询,方法以此类推。
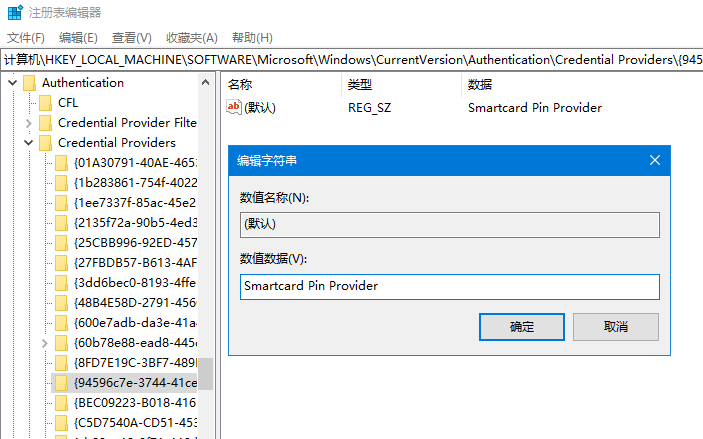
如此,就可以知道哪个CLSID对应于哪个凭据提供程序了。记住要设定的CLSID序号,以便在后续设定中使用。
再次启动“运行”对话框,输入GPEDIT.MSC命令并回车,启动组策略编辑器。
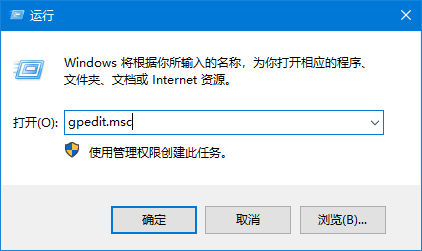
在本地组策略编辑器窗口的左侧窗格内,依次展开并定位到“计算机配置→管理模板→系统→登录”。然后在右侧的设置窗格内找到“分配默认凭据提供程序”一项。
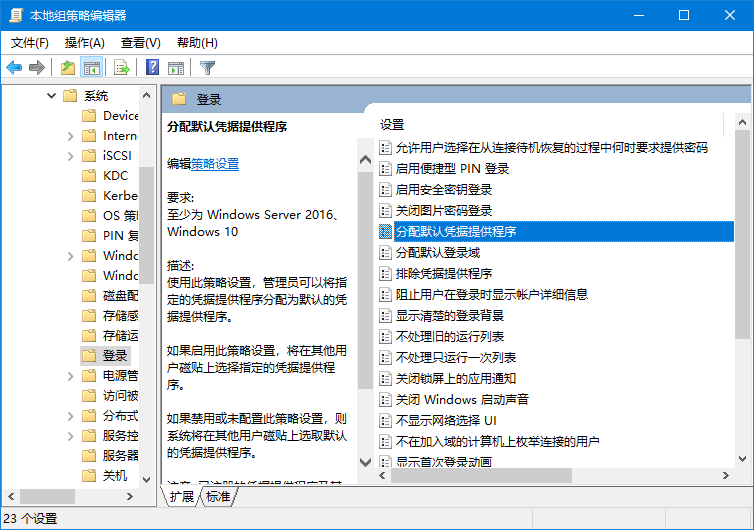
双击“分配默认凭据提供程序”项,在随后弹出的配置窗口中,首先选中“已启用”选项;接下来,在窗口左侧的“选项”窗格内,“分配以下凭证提供程序作为默认凭证提供程序”文本框处填写此前曾经记录下的CLSID码。例如我们希望默认以PIN码登录,则输入“{94596c7e-3744-41ce-893e-bbf09122f76a}”即可。
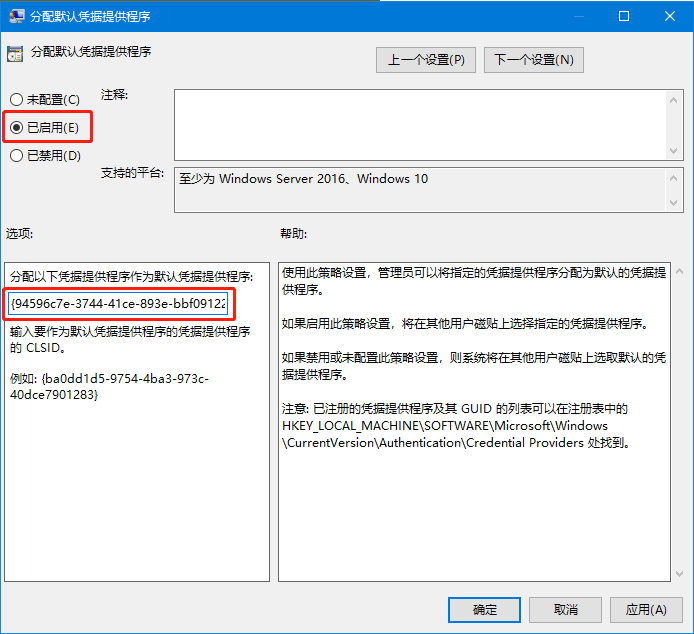
最后,依次点击“应用”和“确定”按钮,退出组策略编辑器,重新启动系统后设置便自动生效。

20HN 回答于04-14
20HN 回答于04-13
20HN 回答于04-11
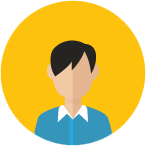
not 回答于04-10
20HN 回答于04-07
取消评论你是访客,请填写下个人信息吧