最近一直在研究不重装系统,只修复系统,尝试了多种方法,经过长时间的实践和验证,恢复的机率还是挺大的,花费本文耗时间很长,为不被机器采集,只好设置个验证码,需要的可关注公众号获取。
ISO升级修复是最佳的方式,软件和文件都不会动,只是单纯的升级系统来修复系统故障,操作简单,就是时间会长一点。
一、下载原版系统ISO镜像(可去MSDN或hellowindows下载),右键装载,打开setup.exe,这里为了速度快一点,没有选下载更新,时间够或还能上网推荐选下载更新。
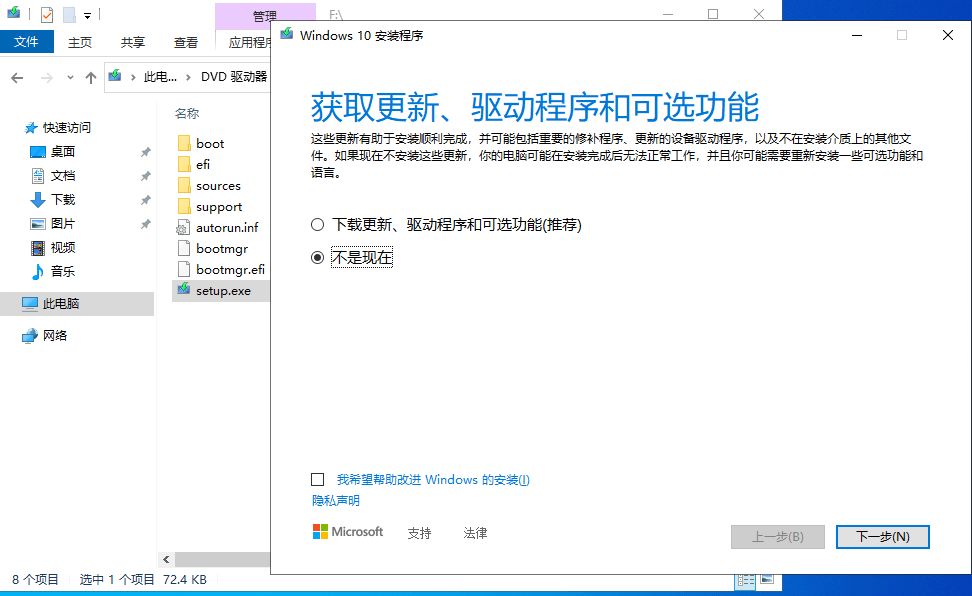
二、保留个人文件和应用,点安装。
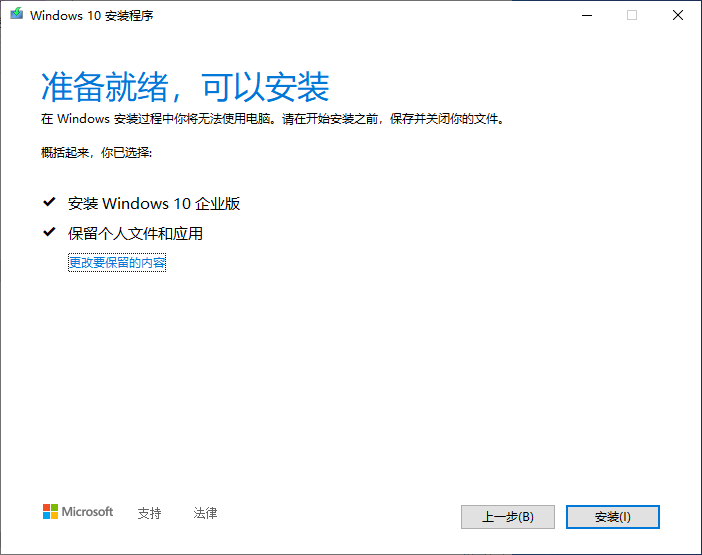
三、等待安装完成,固态硬盘也需要十来分钟,机械硬盘时间会更长点,耐心等待电脑自动重启多次并进桌面,即完成修复。

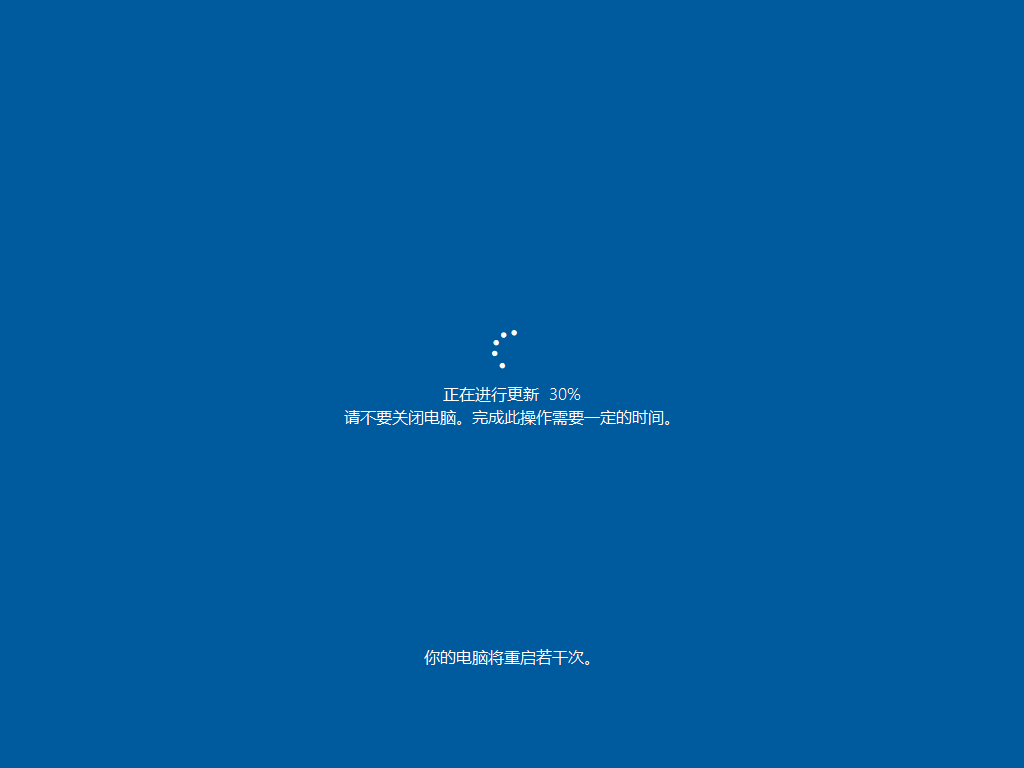

四、完成后,所有功能恢复正常,之前安装的软件和文件都不会丢失的。
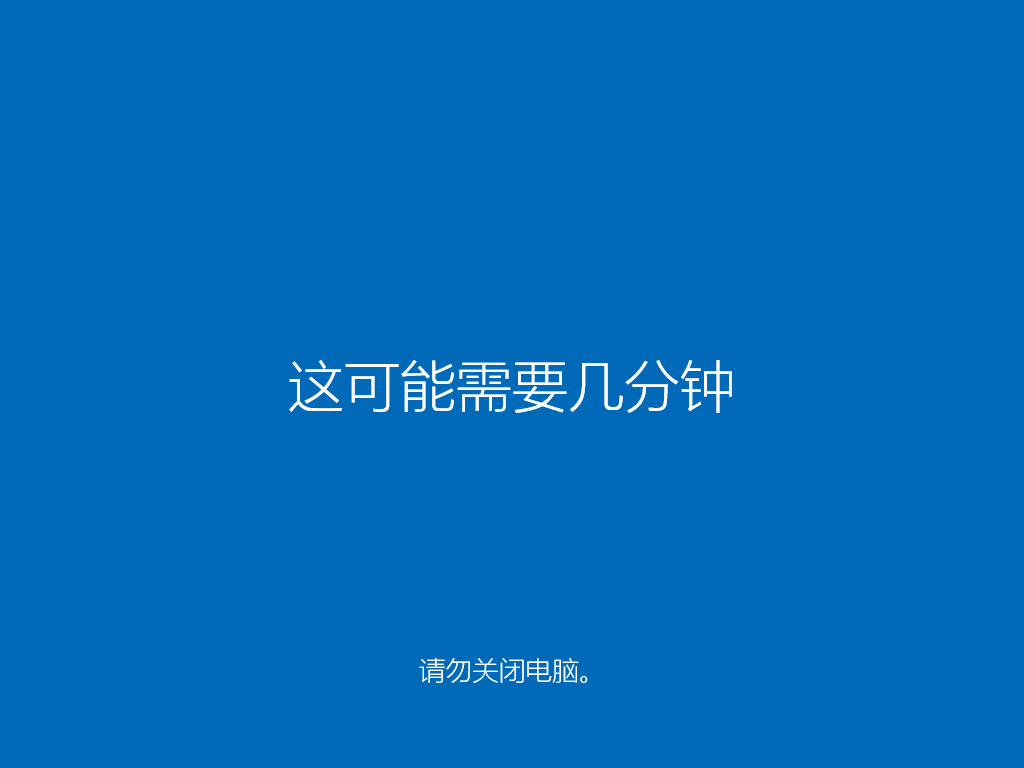
上面镜像升级修复只能在可以进入桌面的情况下修复,如果不能进入桌面,我们进行下面的操作(需要有一定的电脑维修基础)。
一、进入PE系统,装载系统ISO镜像,得到wim镜像的地址“G:\sources\install.wim”。
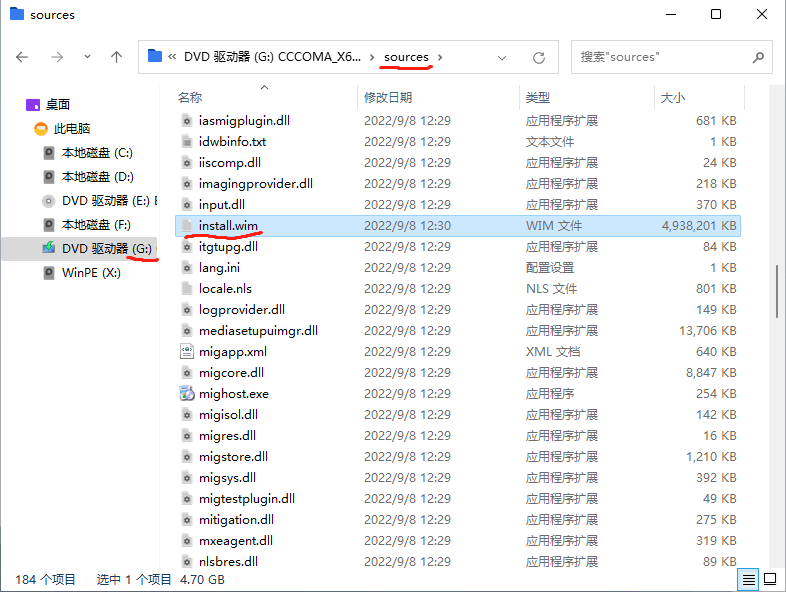
二、CMD输入命令“dism /image:c:\ /get-currentedition”,查询当前系统版本。
三、CMD输入命令“dism /get-imageinfo /imagefile:G:\sources\install.wim”,获取系统版本在wim文件中的索引。
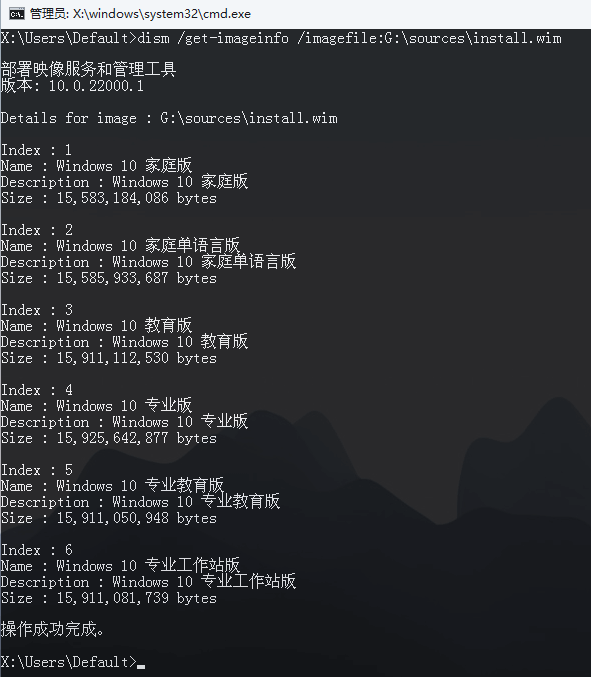
四、执行下面两个Dism命令
dism /image:c: /cleanup-image /StartComponentCleanup
dism /image:c: /cleanup-image /AnalyzeComponentStore
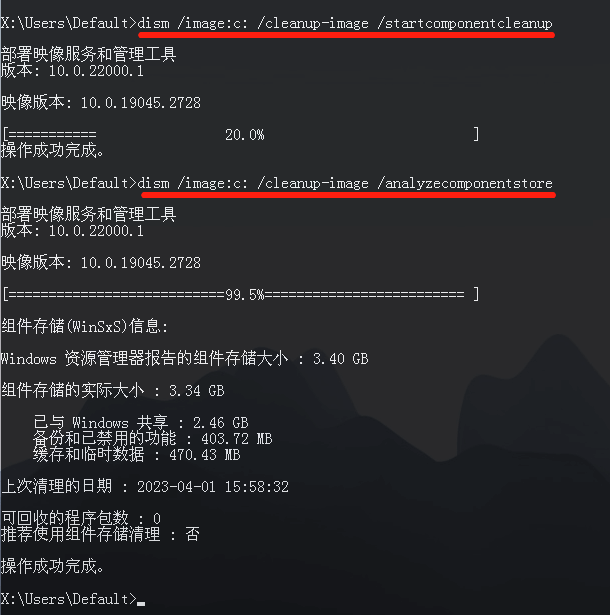
五、输入修复命令
Dism /image:C: /Cleanup-Image /RestoreHealth /source:G:\Sources\Install.wim:1 /LimitAccess
不要输错了,“/image:C:”参数指定的是修复目标系统所在c盘,如果PE中盘符错乱,系统在D盘,应更改为“/image:D:”。“/source”的值,指定的是1,也是第二步中得到Win10家庭版在wim文件中的索引号。索引号要对应你当前系统的版本。
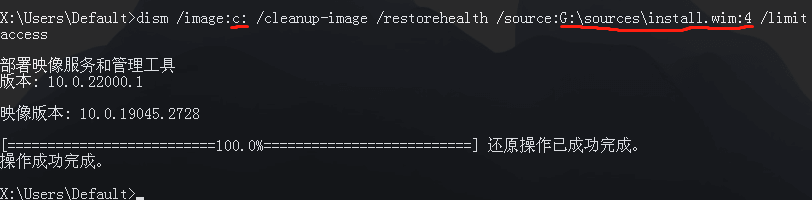
六、SFC扫描修复
sfc /scannow /offwindir=c:\windows /offbootdir=F:\
个别PE不支持SFC命令,可更换PE尝试
“/offwindir=”指定windows目录的位置,“/offbootdir=”指定启动ESP分区的位置。UEFI+GPT磁盘模式启动的电脑,启动分区是ESP分区,可能不会显示。如果没有显示,可以使用diskpart、磁盘精灵等工具,为该分区设置一个盘符。MBR启动方式不需要后面“/offbootdir=F:\”参数。

在系统桌面下运行,进不了系统是没用的,只需把指定“/image:c:”换成“/online”即可。
DISM /Online /Cleanup-image /RestoreHealth
Dism /online /cleanup-image /restorehealth /source:WIM:G:\sources\install.wim:1 /limitaccess
sfc /scannow

一、同样需要进入PE,打开Dism++软件,释放映像到一个文件夹。我这里为“C:\20HN”。
二、进入“C:\20HN\Windows\System32\”找到注册表“config”和驱动“drivers”文件夹删除。
三、复制“C:\20HN\”目录下的“Windows”文件夹。
四、进入C盘根目录,粘贴,如弹出提示选“替换当前文件”即可。
五、文件覆盖的方法,建议使用精简版系统,原版太大,时间太长无必要。
六、再执行一次SFC修复“sfc /scannow /offwindir=c:\windows /offbootdir=F:\”。

20HN 回答于03-30
20HN 回答于03-26
20HN 回答于03-24
小夏 回答于03-20
20HN 回答于03-20
取消评论你是访客,请填写下个人信息吧