EFS是Windows加密文件系统,对于NTFS卷上的文件和数据,都可以直接被操作系统加密保存,在很大程度上提高了数据的安全性。下面二零来说说如何使用Windows文件加密功能EFS。
1、重装系统
2、系统帐户删除
3、证书被删除
重要的事情说三遍:加密后一定要备份好证书!
重要的事情说三遍:加密后一定要备份好证书!
重要的事情说三遍:加密后一定要备份好证书!
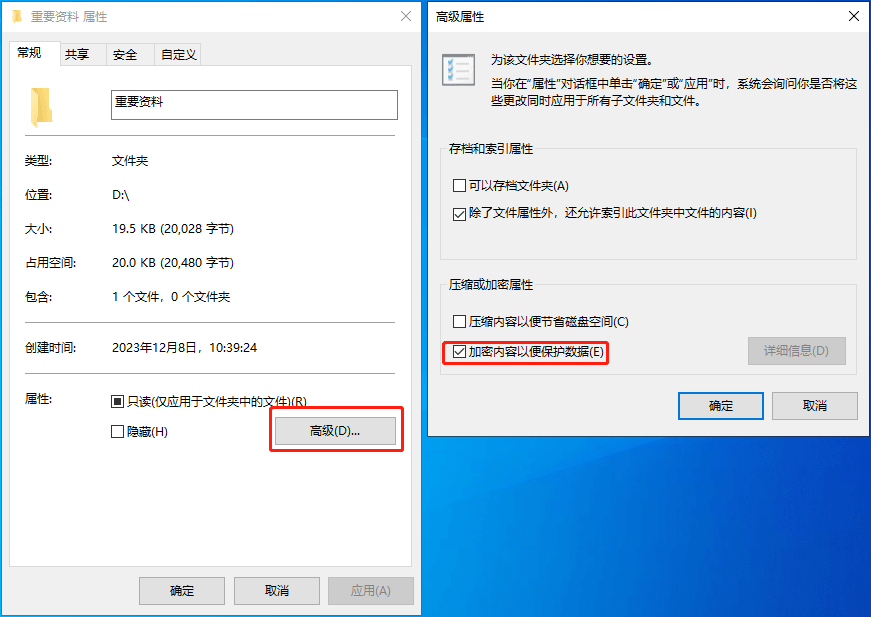
在文件夹右键“属性”,点“高级”,勾上“加密内容以保护数据”,确定后,选择“将更改应用于此文件夹、子文件夹和文件”。
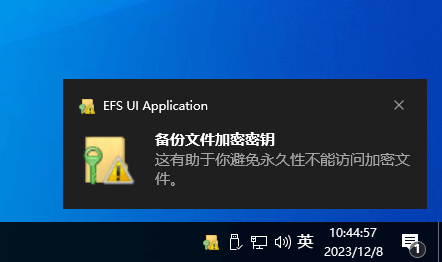
1、初次加密在右下角会有提示备份;
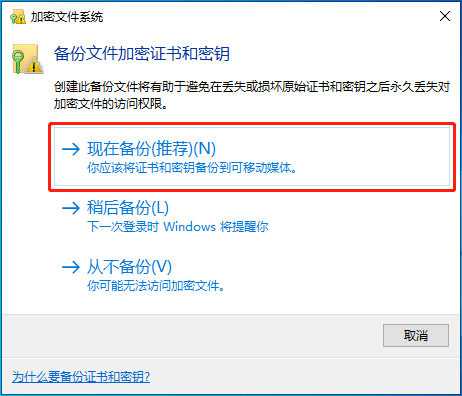
2、点击“现在备份”;
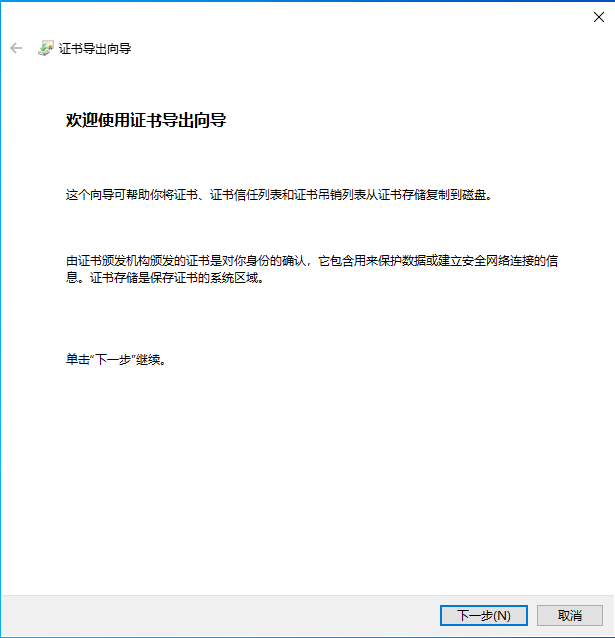
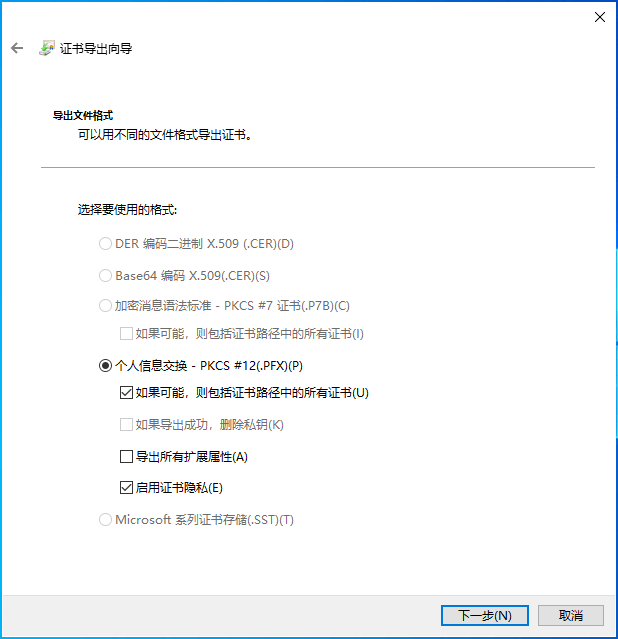
3、以上默认即可,点下一步继续;
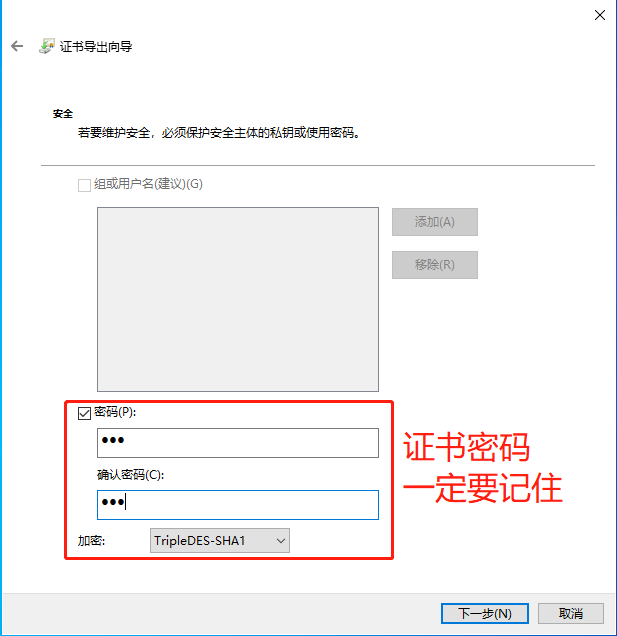
4、这里需要设置密码才能下一步,密码一定要记住;
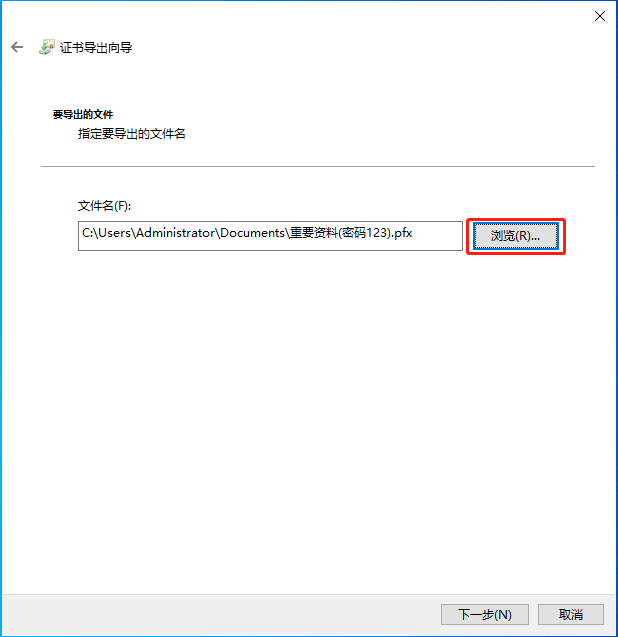
5、选择保存位置;
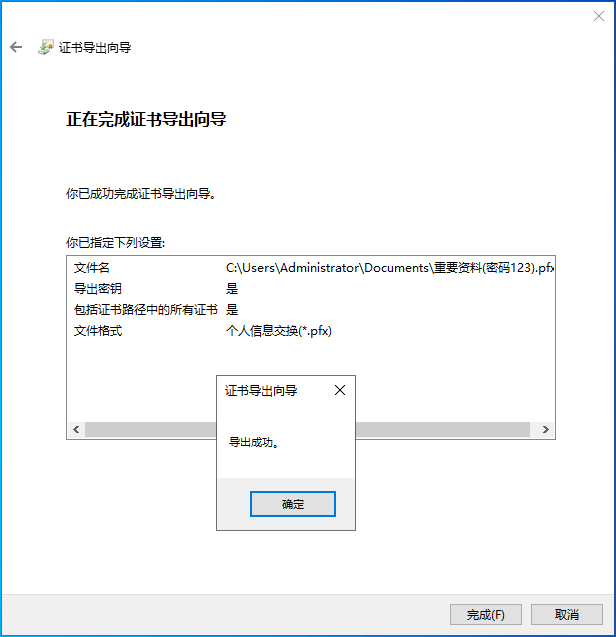
6、导出成功;

7、这就是导出的证书,记得多复制几份,保存在不同的存储位置,保证不会丢失。
备份文件加密密钥方法二
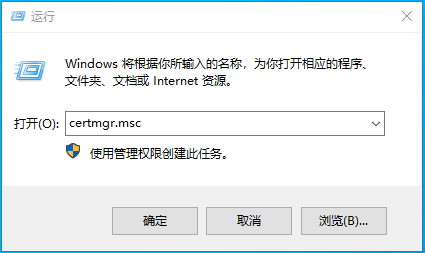
1、“Win+R”运行,输入“certmgr.msc”,回车;
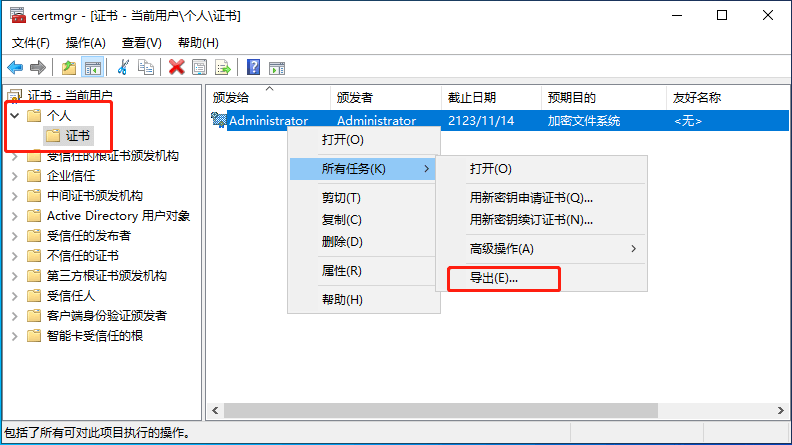
2、点击左侧“个人”、“证书”,在右侧窗口中导出证书;
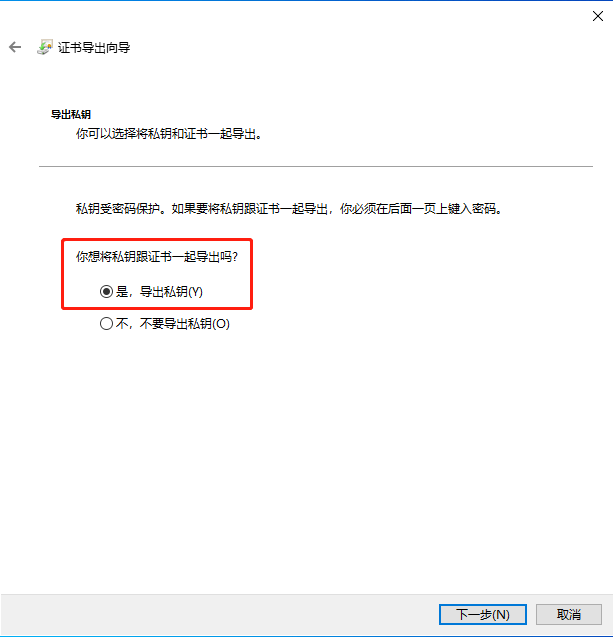
3、选择“是,导出私钥”,后面的步骤与“方法一”一样。
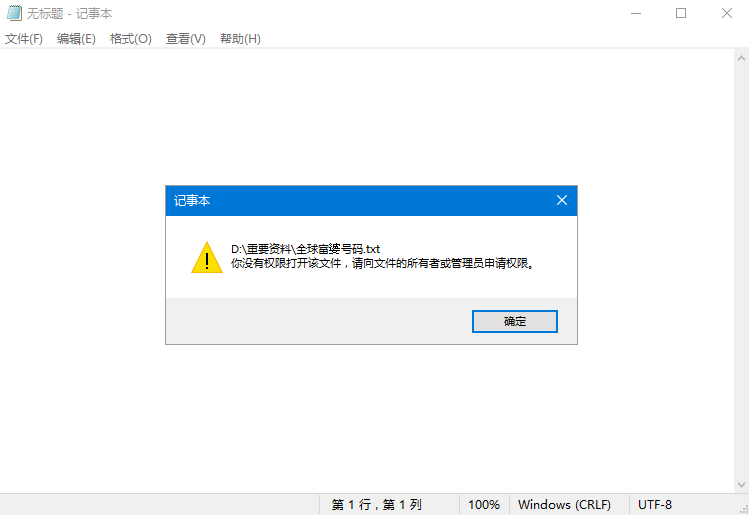
1、系统环境改变后,无法访问时,那就需要导入备份的证书了;
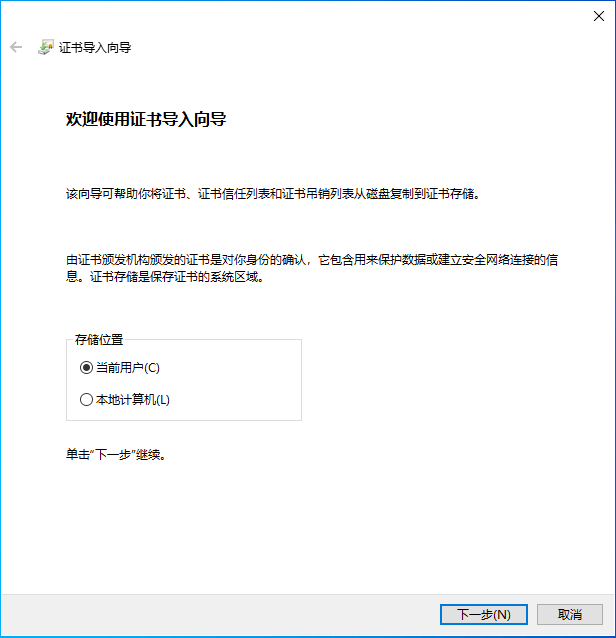
2、双击备份的证书,下一步;
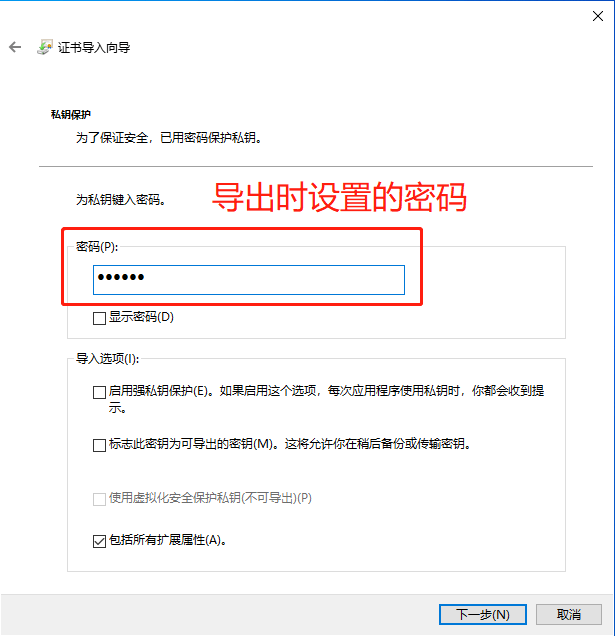
3、输入导出时设备的密码;
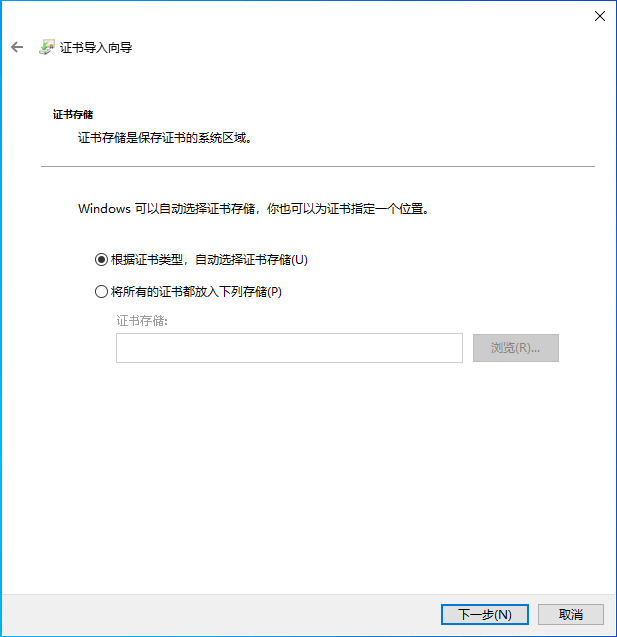
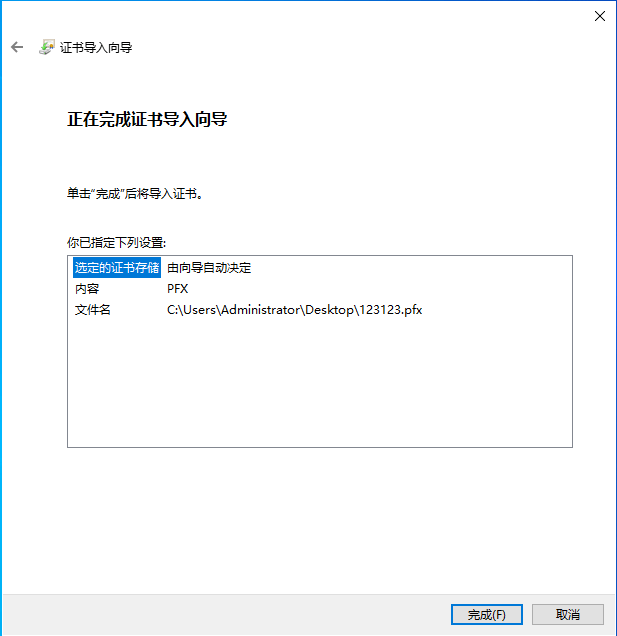
4、一直“下一步”直至完成;
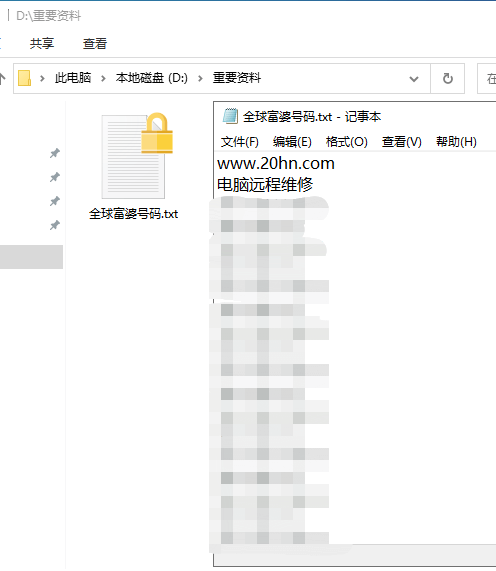
5、文件即又能访问了。
最后想说的是,如果没备份好证书,那这文件就不属于你了,无解,所以:
重要的事情说三遍:加密后一定要备份好证书!
重要的事情说三遍:加密后一定要备份好证书!
重要的事情说三遍:加密后一定要备份好证书!
打开组策略编辑器,依次展开,计算机配置
Windows 设置
安全设置
公钥策略
加密文件系统
右键加密文件系统,属性,不允许,即可禁用EFS。
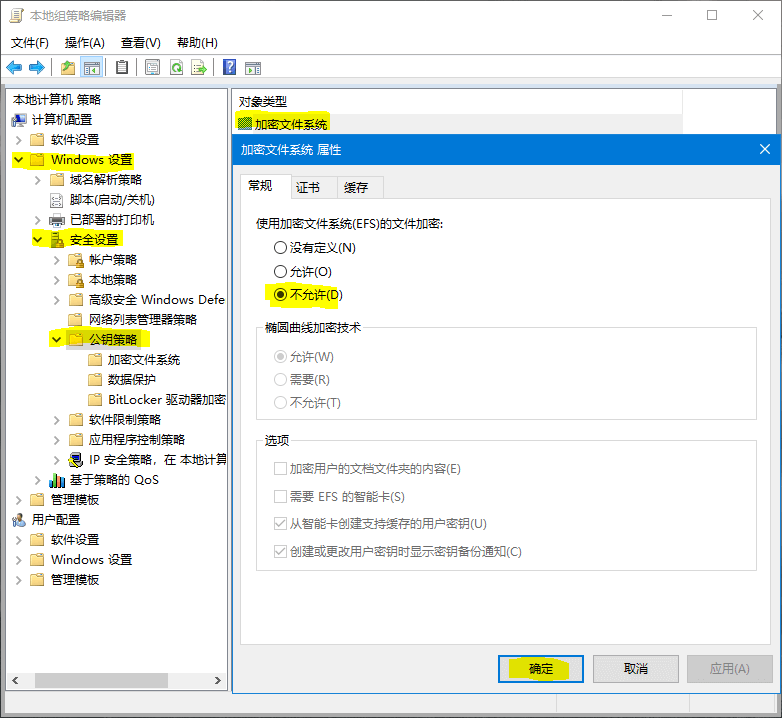

20HN 回答于03-30
20HN 回答于03-26
20HN 回答于03-24
小夏 回答于03-20
20HN 回答于03-20
取消评论你是访客,请填写下个人信息吧