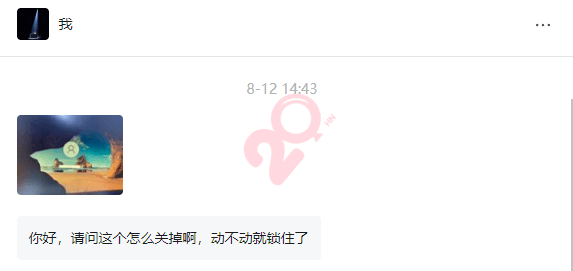
小伙伴在我们公众号咨询锁屏问题,表示动不动就锁住了,需要输入密码,如果设置的密码过长,确实让人心烦,还会影响工作效率,下面跟着20HN看看,如何解决。
在Windows系统中取消锁屏,可以通过多种方法实现,这些方法主要涉及对系统设置的调整。以下介绍一些常见的取消锁屏的方法:
更改屏幕超时时间:按下Win + i键打开“设置”窗口。
选择“个性化”>“锁屏界面”,然后将“屏幕超时”设置为“从不”。
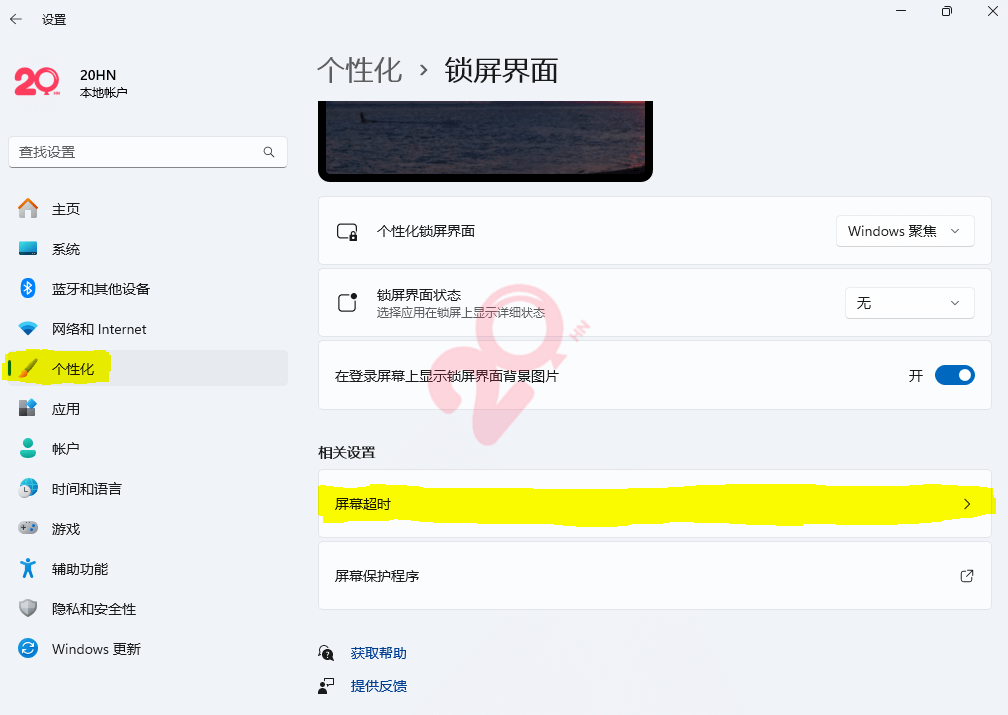
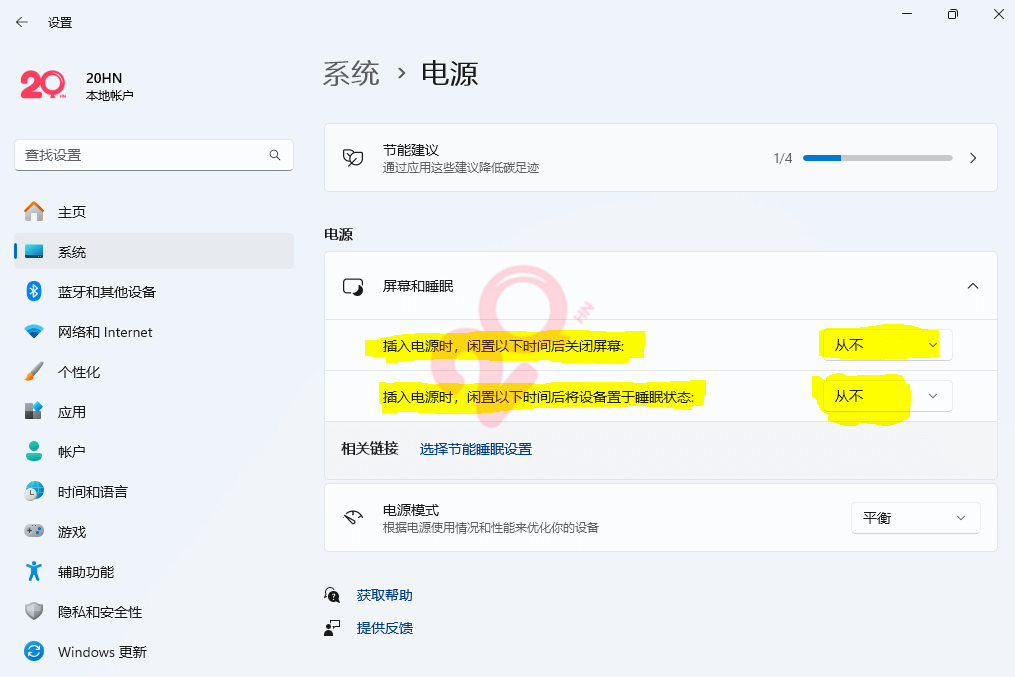
注意:也可以要进入“系统”>“电源”来设置屏幕超时时间。
关闭登录选项(适用于Windows 11):进入“设置”菜单,选择“账户”。
点击“登录选项”,找到并关闭“需要登录”或“电脑从睡眠中唤醒时要求登录”的选项。
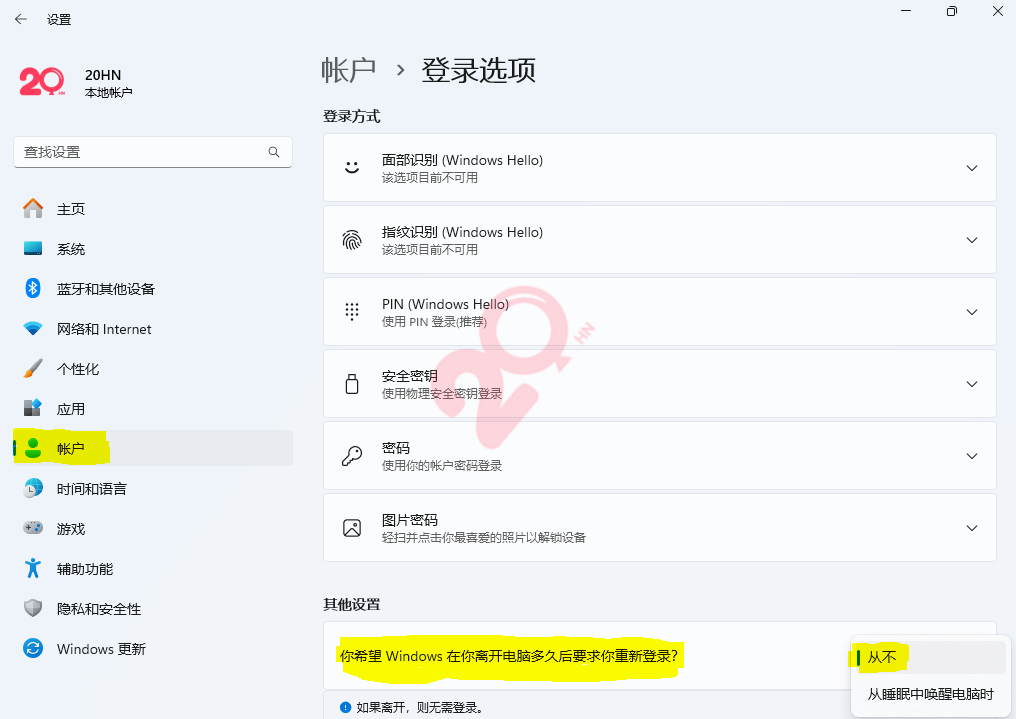
停用屏幕保护程序:桌面右键菜单“个性化”>“锁屏界面”
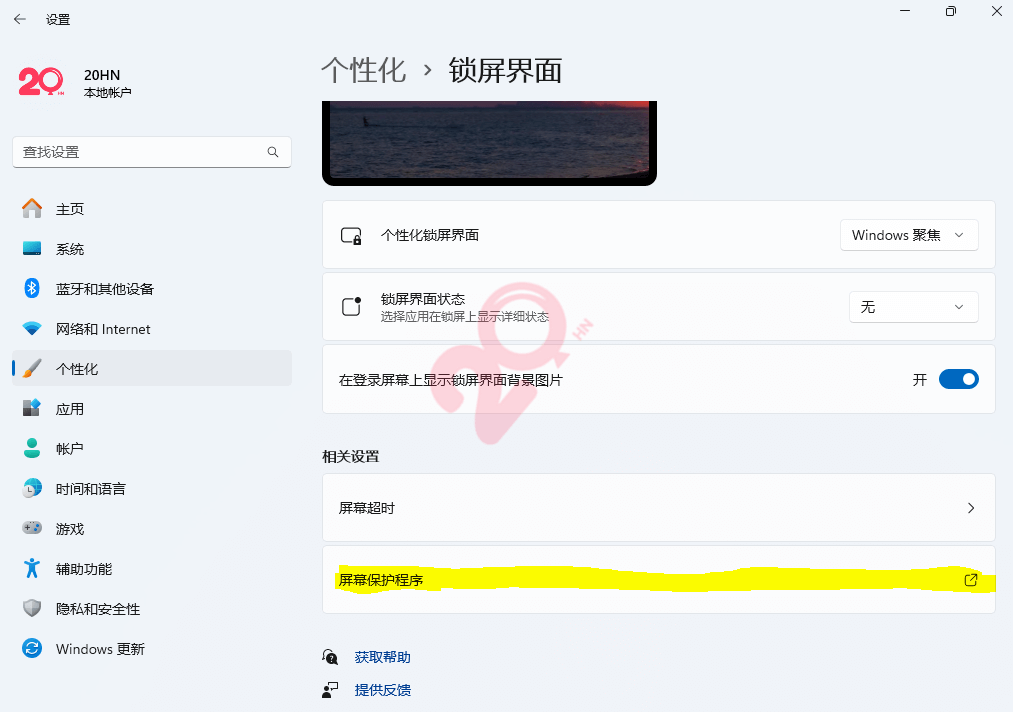
在屏幕保护程序设置窗口中,选择“无”作为屏幕保护程序,并取消勾选“在恢复时显示登录屏幕”(如果可用)。
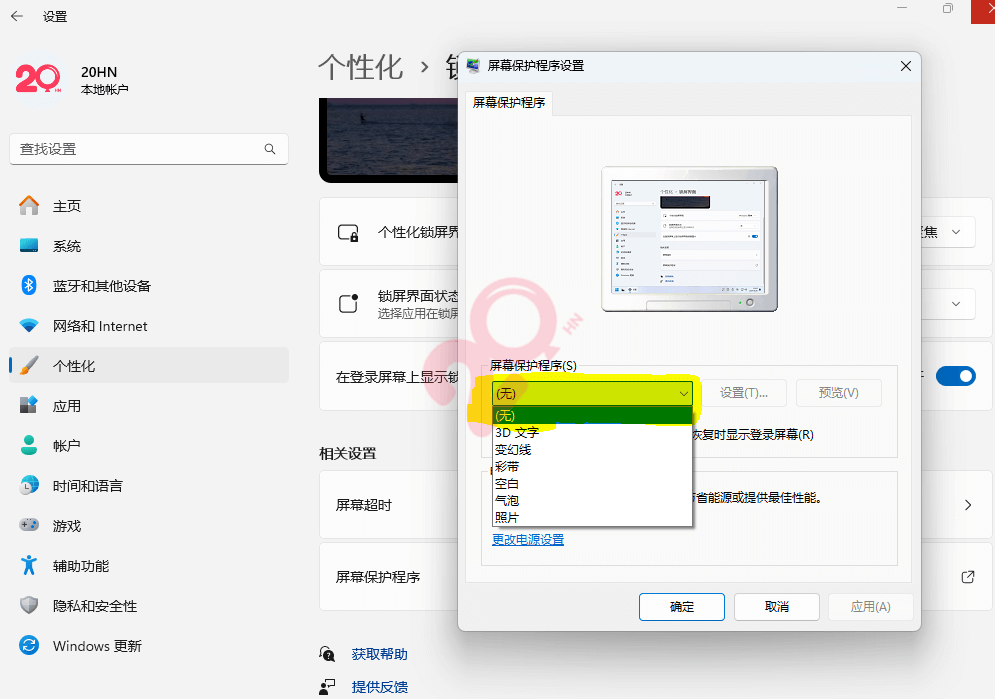
更改电源计划设置:按下Win + R键打开“运行”窗口,输入control并回车打开控制面板。
选择“系统和安全”>“电源选项”,然后点击所选电源计划旁边的“更改计划设置”。
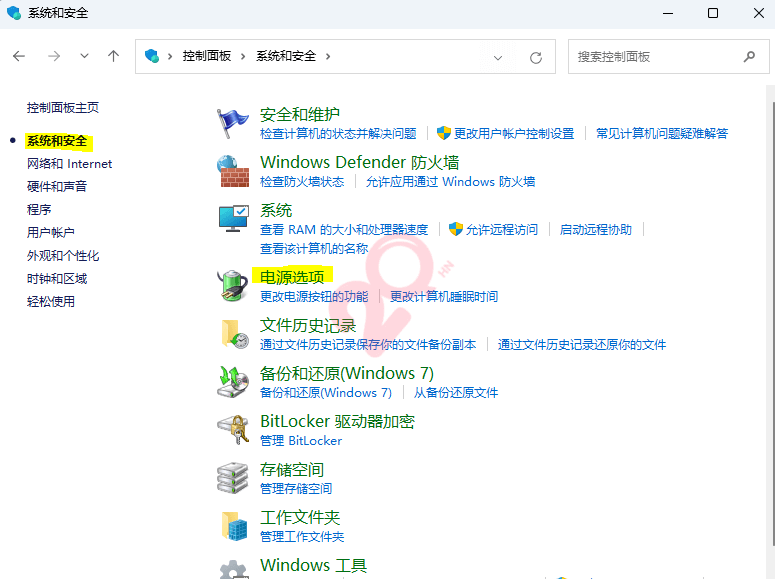
在弹出的窗口中,将“关闭显示器”和“使计算机进入睡眠状态”均设置为“从不”。
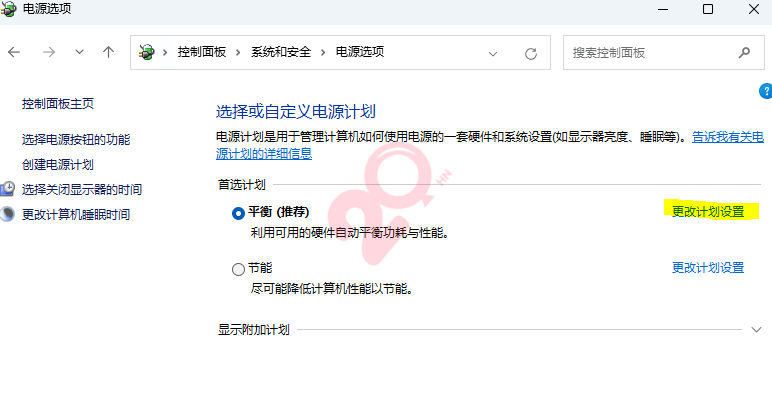
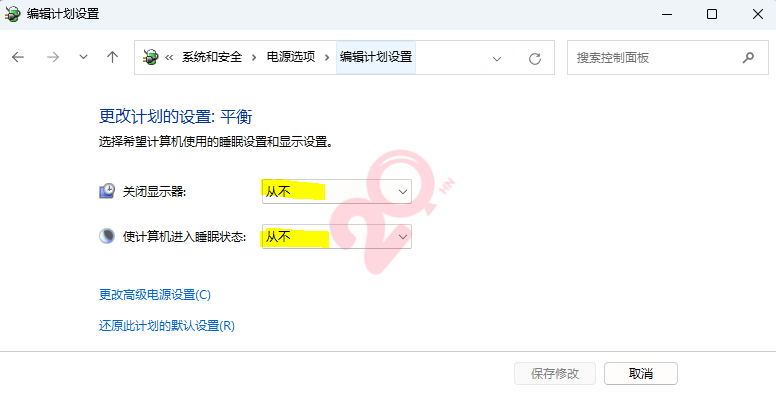
打开本地组策略编辑器:按下Win + R键,输入gpedit.msc并回车。
依次点击“计算机配置”>“管理模板”>“控制面板”>“个性化”。
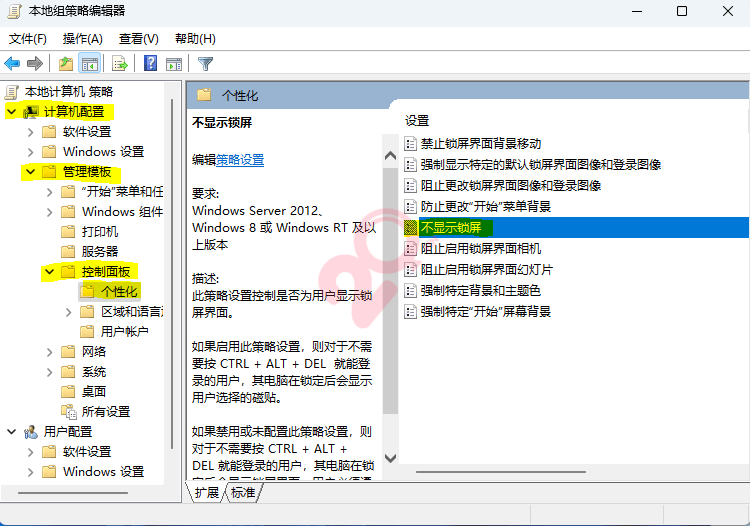
在右侧找到“不显示锁屏”设置项,双击打开并设置为“已启用”。
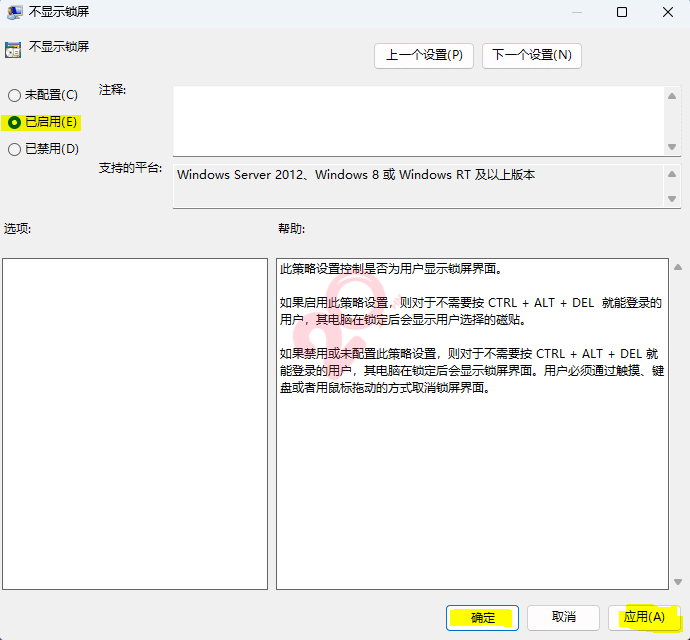
打开注册表编辑器:按下Win + R键,输入regedit并回车以管理员权限打开注册表编辑器。
导航至HKEY_LOCAL_MACHINE\SOFTWARE\Policies\Microsoft\Windows。
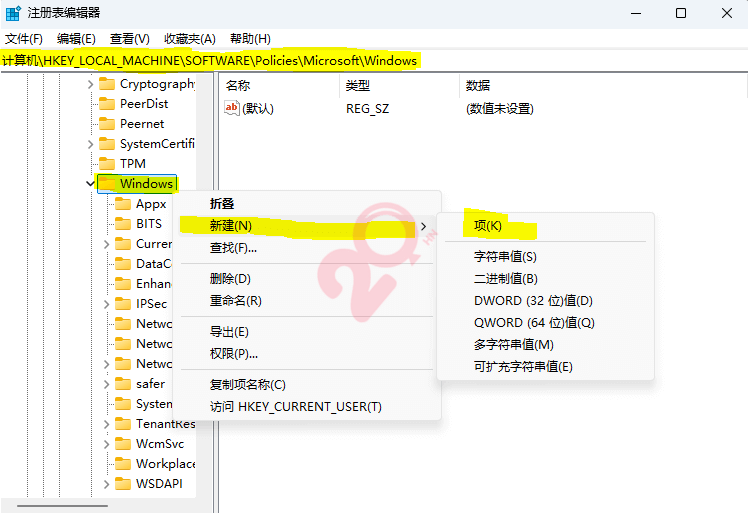
在Windows项下新建一名为Personalization的项(如果不存在)。
在Personalization项下新建一名为NoLockScreen的DWORD(32位)值,并将其数值数据设置为1。
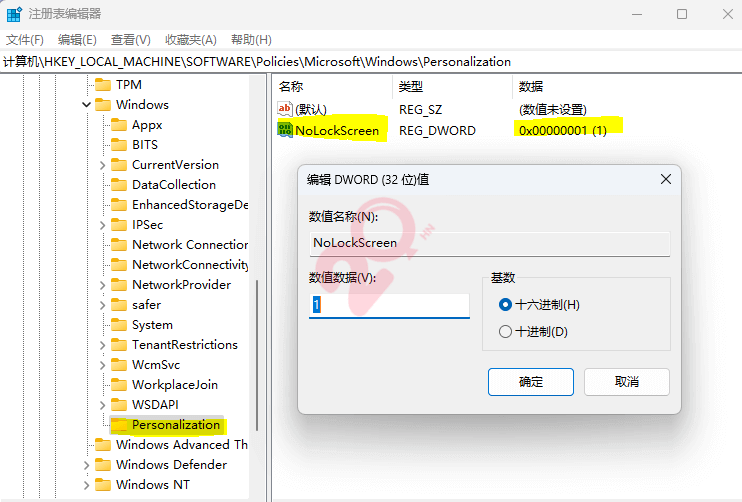
以上就是Windows取消自动锁屏的一些方法,取消锁屏可能会降低电脑的安全性,请确保在安全的环境中操作,并考虑使用其他安全措施来保护您的隐私和数据安全。以上方法请根据您的具体需求和系统版本选择合适有效的方法。

20HN 回答于03-30
20HN 回答于03-26
20HN 回答于03-24
小夏 回答于03-20
20HN 回答于03-20
取消评论你是访客,请填写下个人信息吧