电脑的系统备份对于数据保护和系统恢复至关重要。几乎所有类型的电脑系统,在特定情况下,都需要进行备份。很多小伙伴只知道使用,特别是用是用于生产工作的电脑,公司又没有专门的IT部门维护,自己若不备份,当系统损坏无法修复需要重装系统时就会认识到备份的重要性。
就像某财务的电脑,桌面一大堆资料、各种财务软件、各种打印机、加密狗等硬件,系统坏了后,可能需要电脑维修人员、各软件公司的技术人员进行安装处理,耗时耗力不说,界面的变动导致使用习惯的差异可能还需要一点过渡时间。所以系统备份就像是后悔药,方便自己的同时更能减少不必要的开支。下面20HN就来跟大家说说Windows系统备份和还原的步骤和软件使用方法。
在备份之前,先把桌面和文档转移到非系统盘,右键桌面和文档属性,位置,把C改成D或E等非系统盘,点应用,等待完成后点确定。
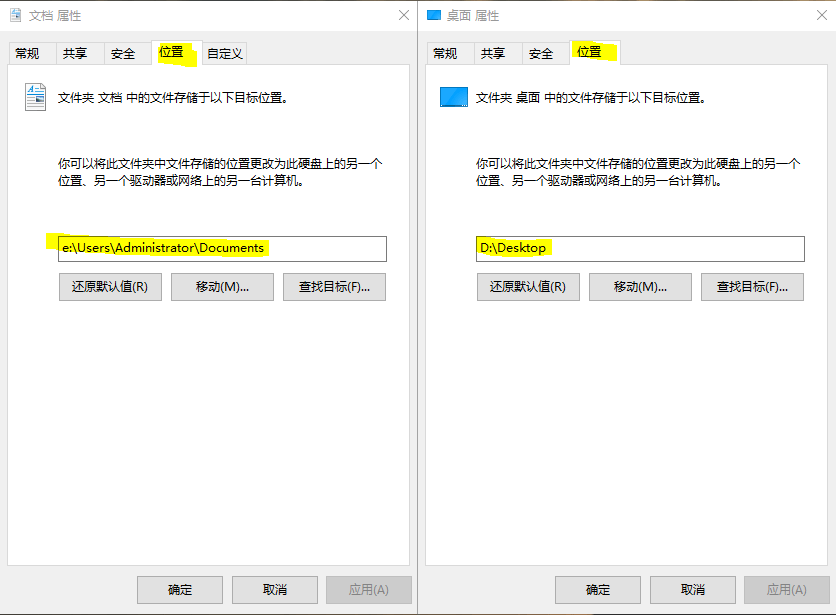
Windows自带的系统保护功能可定期创建还原点,保存系统文件和配置,便于在系统故障时快速恢复之前的状态。
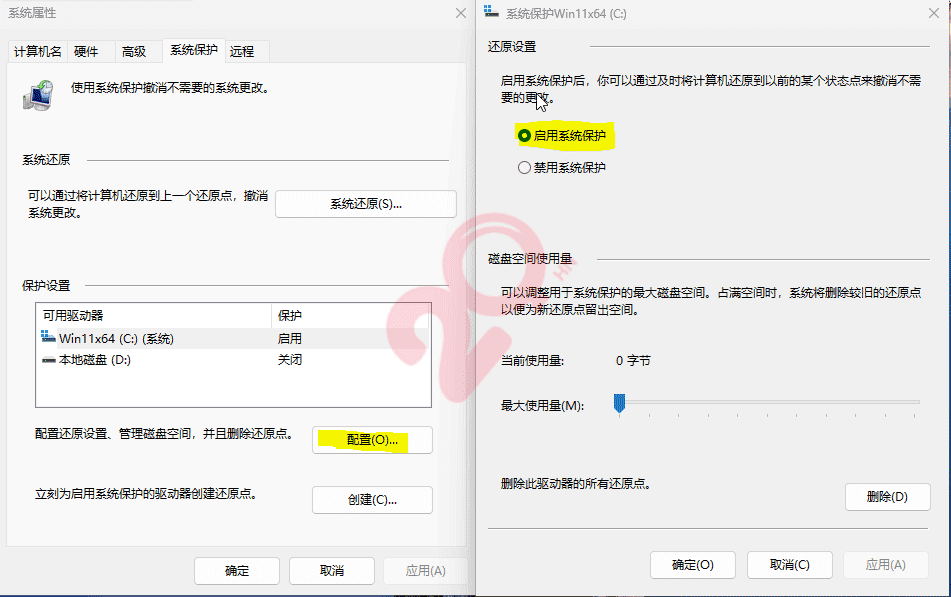
右键“此电脑”属性,打开“系统保护”,点“配置”,“启用系统保护”,设置“最大使用量”,应用确定即可。
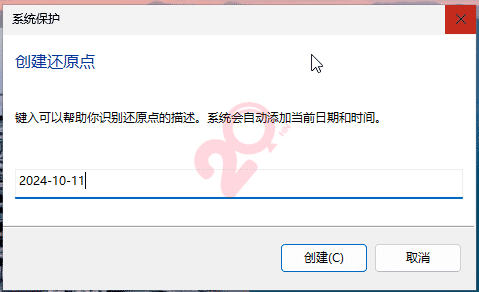
点“创建”,可手动创建还原点。以上还原点就创建完成,最好是在安装好所有的软件,完成所有的设置后,再去创建还原点。
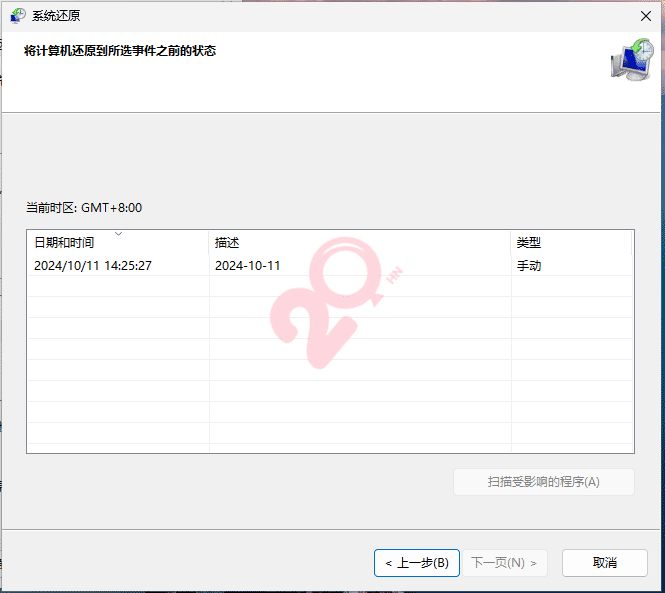
能进桌面,可直接进入“系统保护”,点“系统还原”,选中还原点,一直下一步直到完成。
无法进到桌面的电脑,可进“疑难解答”-“高级选项”-“系统还原”,一直下一步,直到完成。
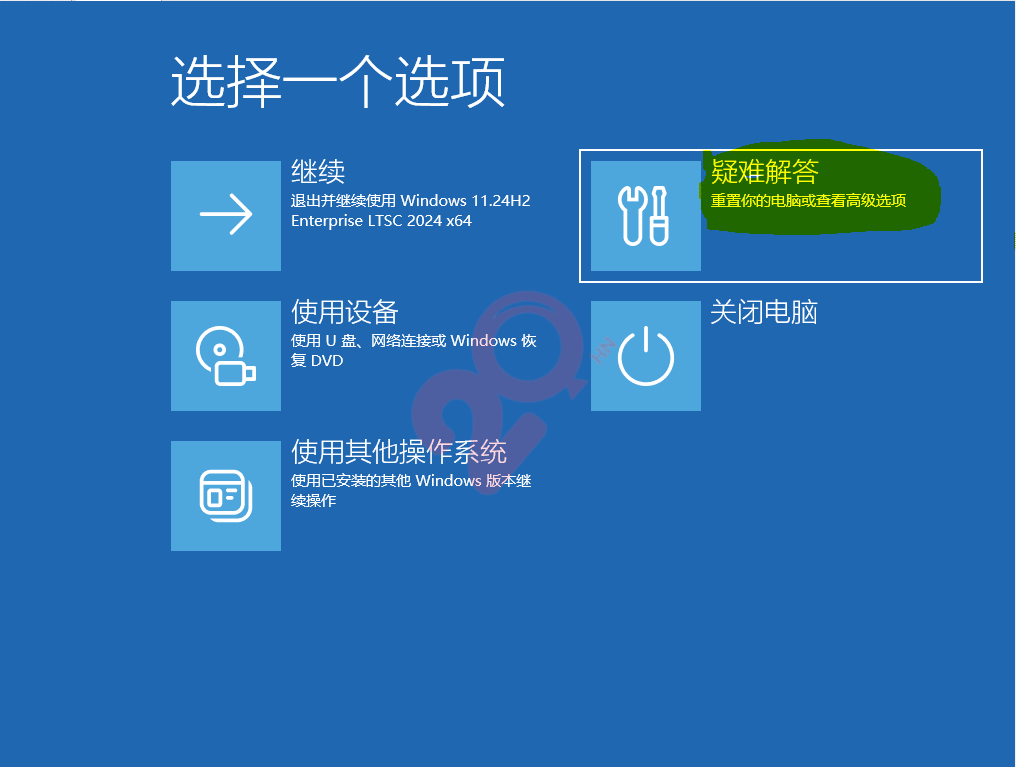
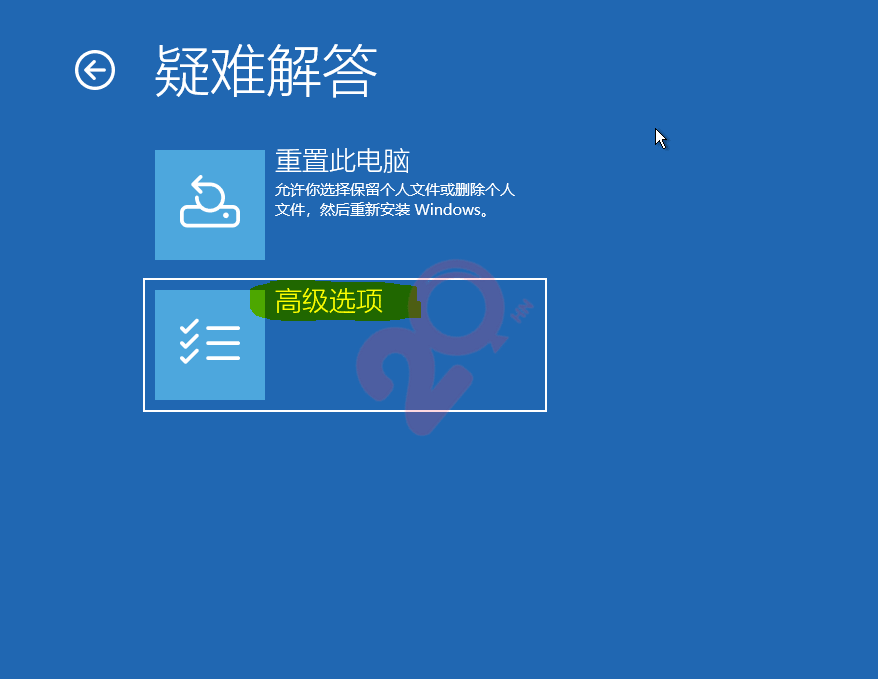
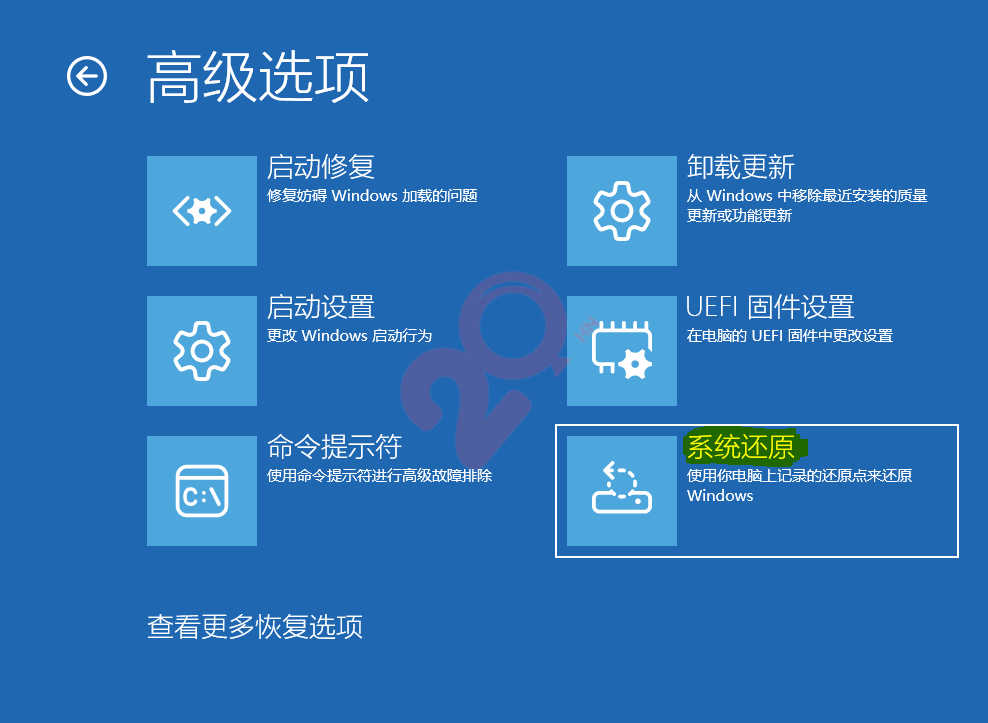
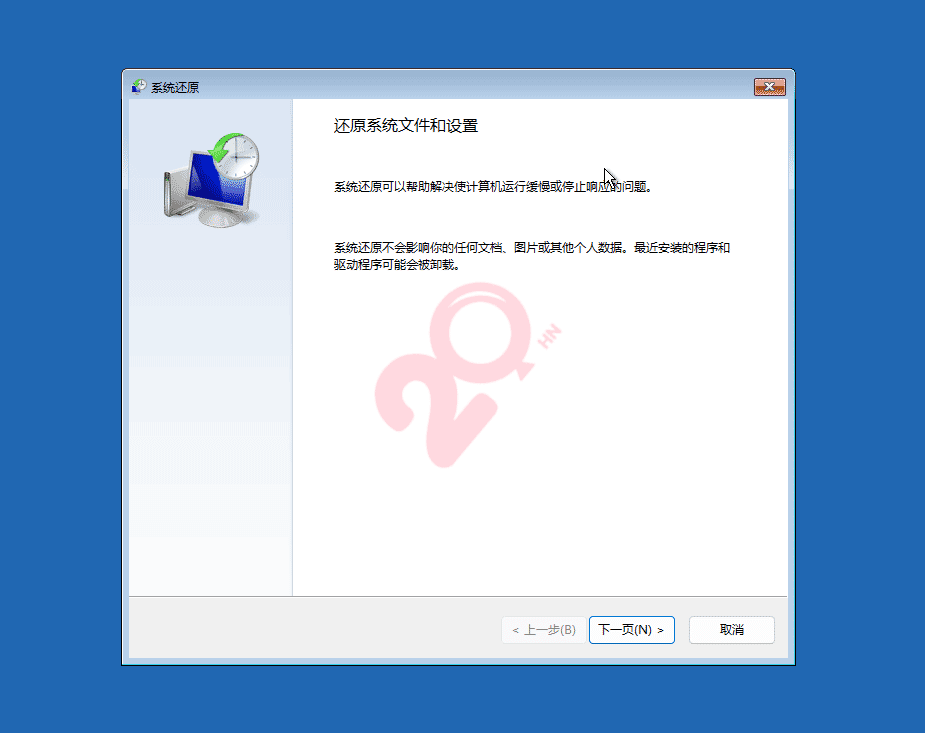
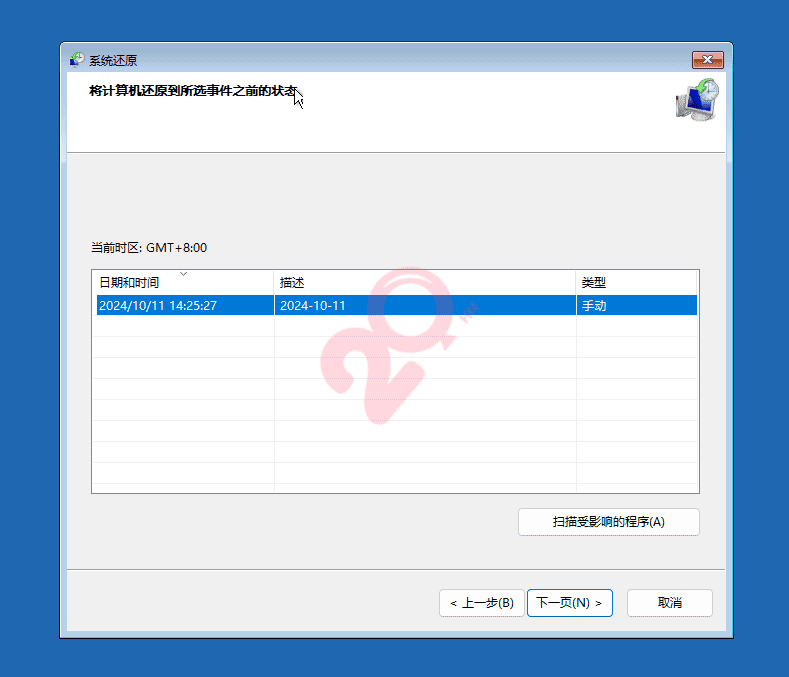
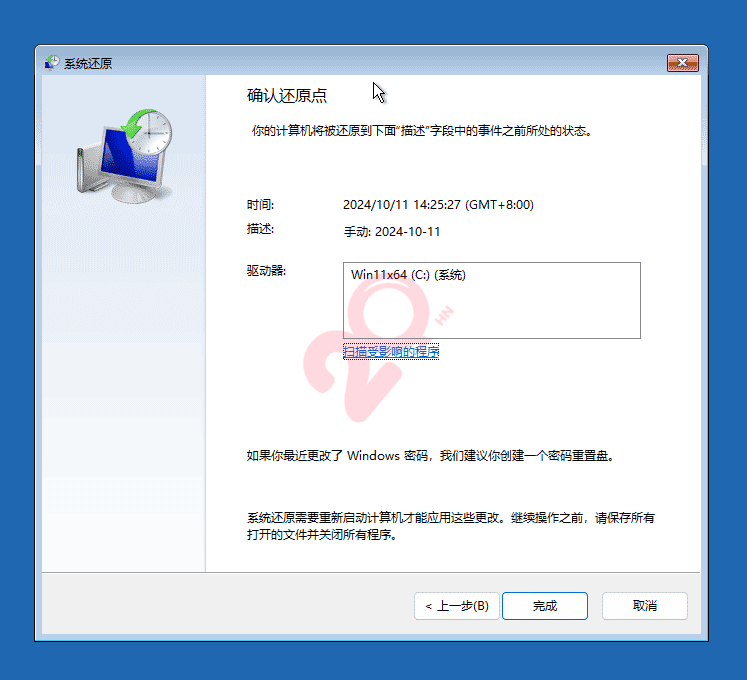
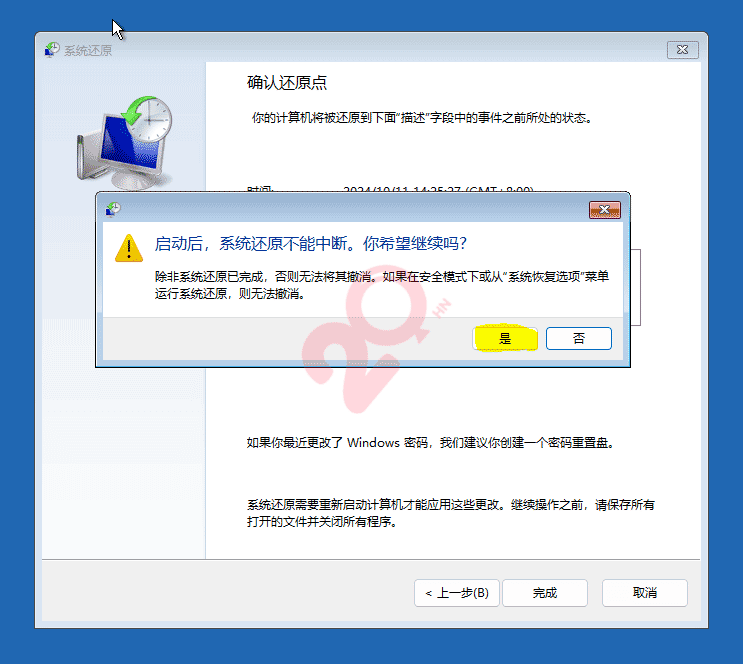
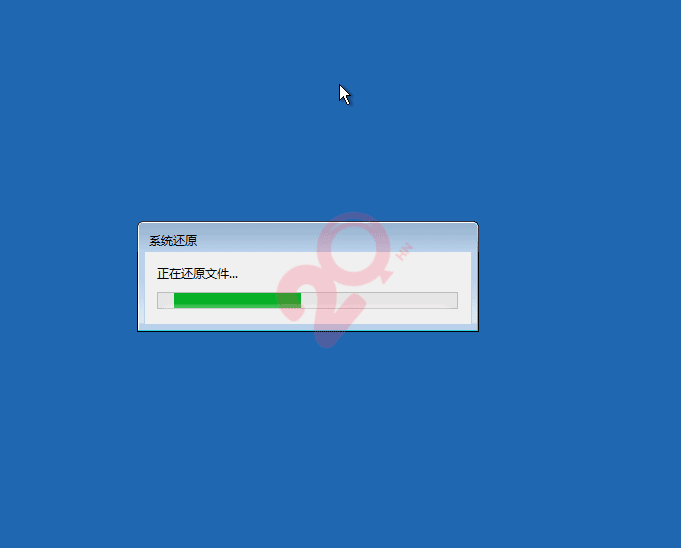
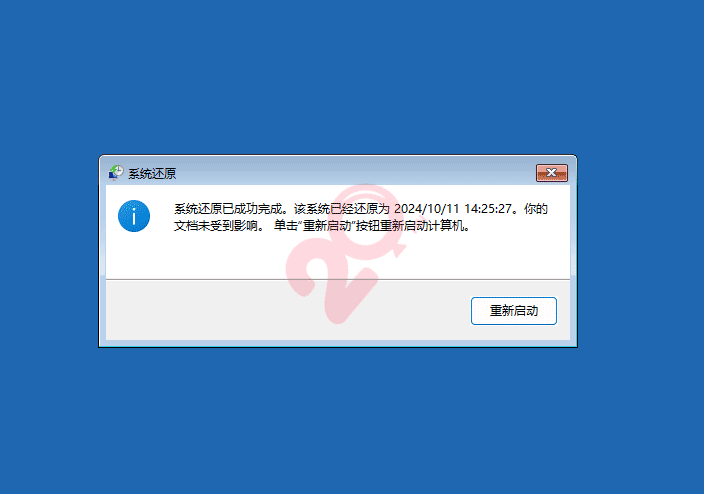
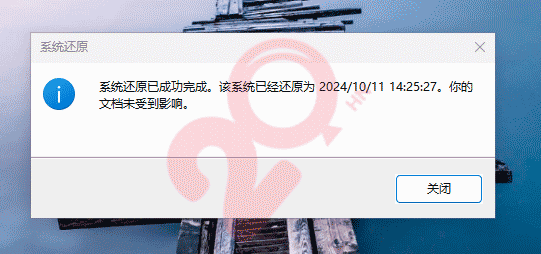
Snapshot是一款系统备份与恢复工具,支持热备份及还原当前系统盘,可以记录系统在特定时间点的状态,便于用户在需要时快速恢复到之前的状态。Snapshot在同类软件中的备份速度可以说是最快的,备份文件的压缩比也很高。
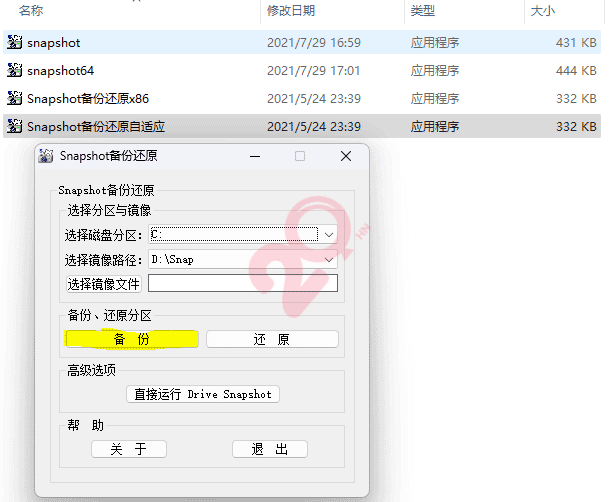
打开“Snapshot备份还原”,点备份即可开启热备份,默认备份保存位置在“D:\Snap”,有需要可自定义位置。
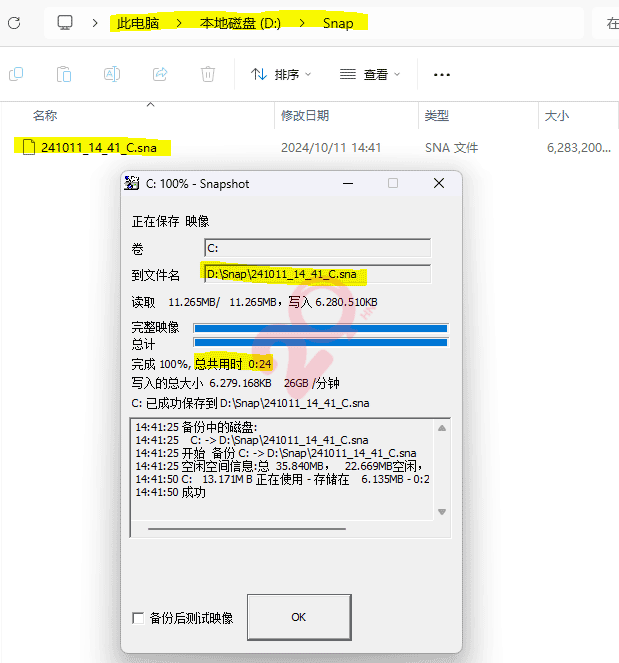
上图测试是新装的系统,24秒就备份完成,20G的C盘备份成6G的镜像。
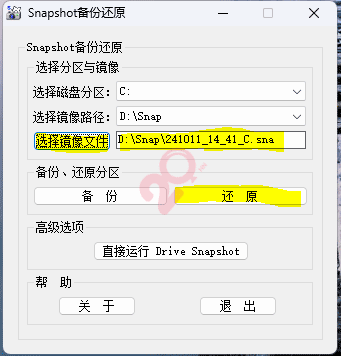
选择好之前保存的镜像,点还原,即可还原C盘。
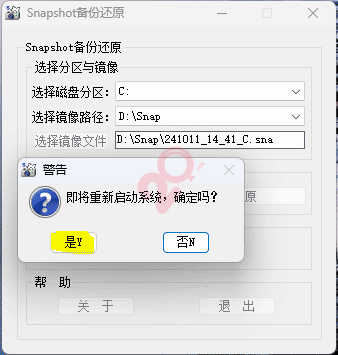
点“是”后,电脑会自动重启,进入下面的界面。
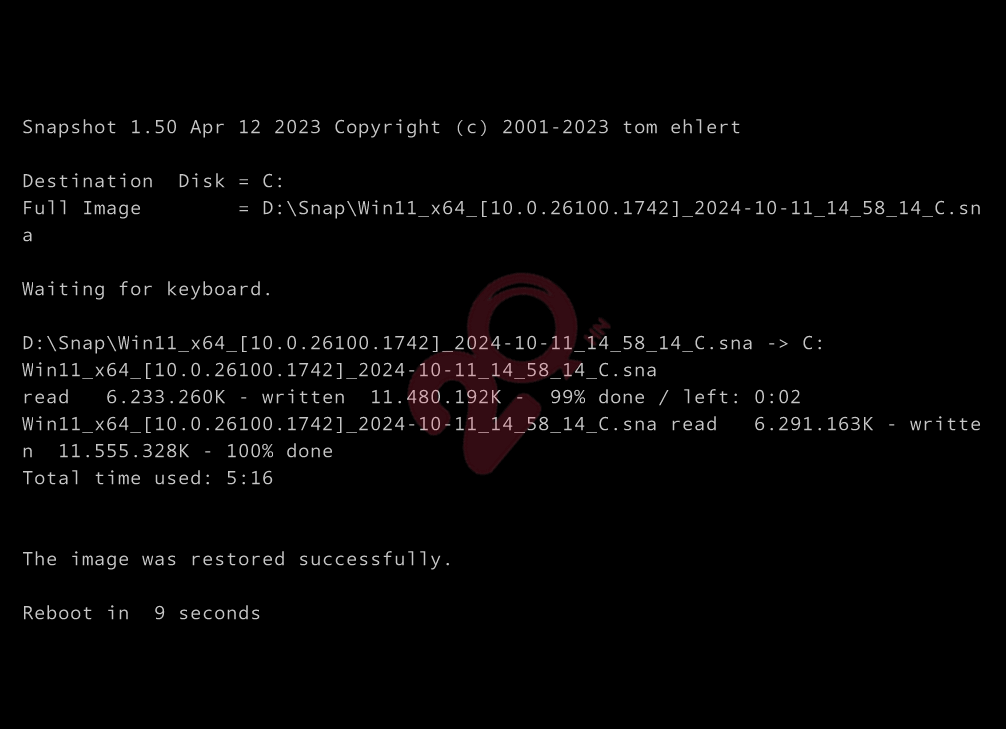
到这还原界面,全程不需要按键,如要放弃还原,按任意键即可。还原速度不比备份速度,花了5分多钟。
易数一键还原是易数科技(DiskGenius)自主研发的备份与还原软件,支持UEFI、GPT、增量备份、热备份等,具有全中文向导式操作界面,能轻松实现系统备份及非系统分区备份,操作简便、安全可靠。
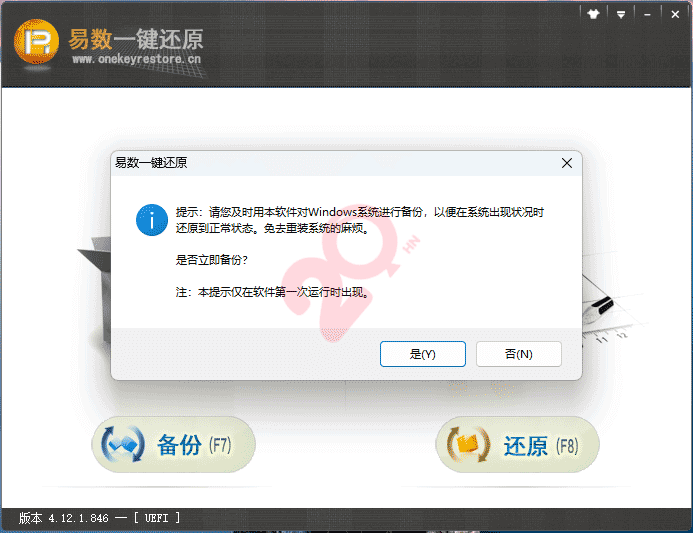
安装后,首次打开会提示备份,点“是”或按F7直接进行系统备份。也可以先设备好备份位置等信息再备份。
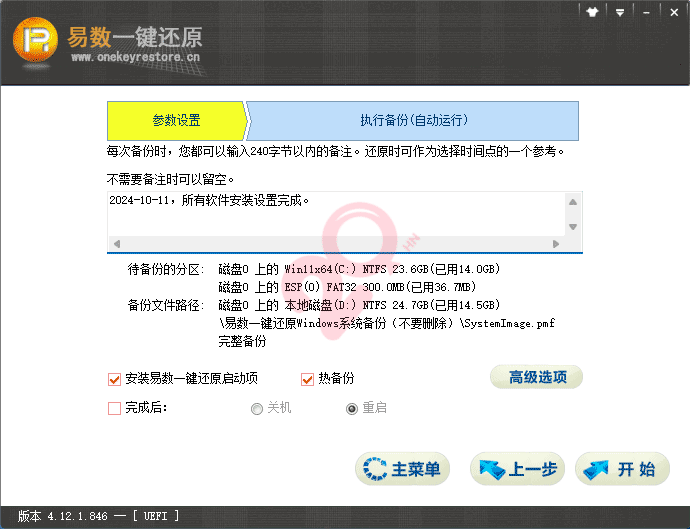
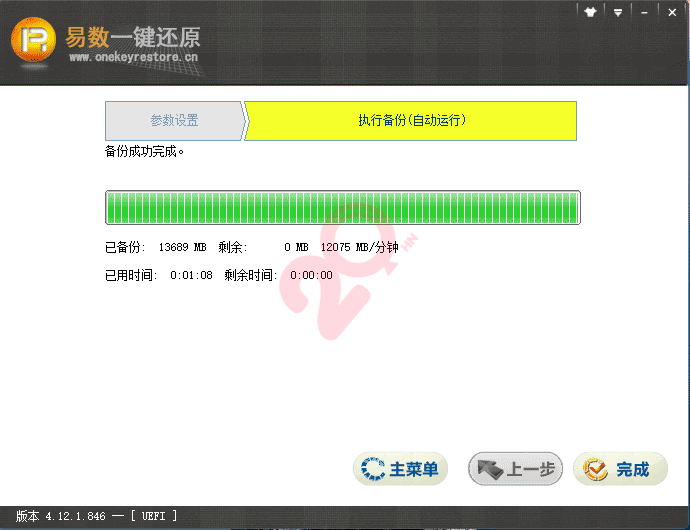
同样支持热备份,备份速度也不慢,只用了1分钟多点。
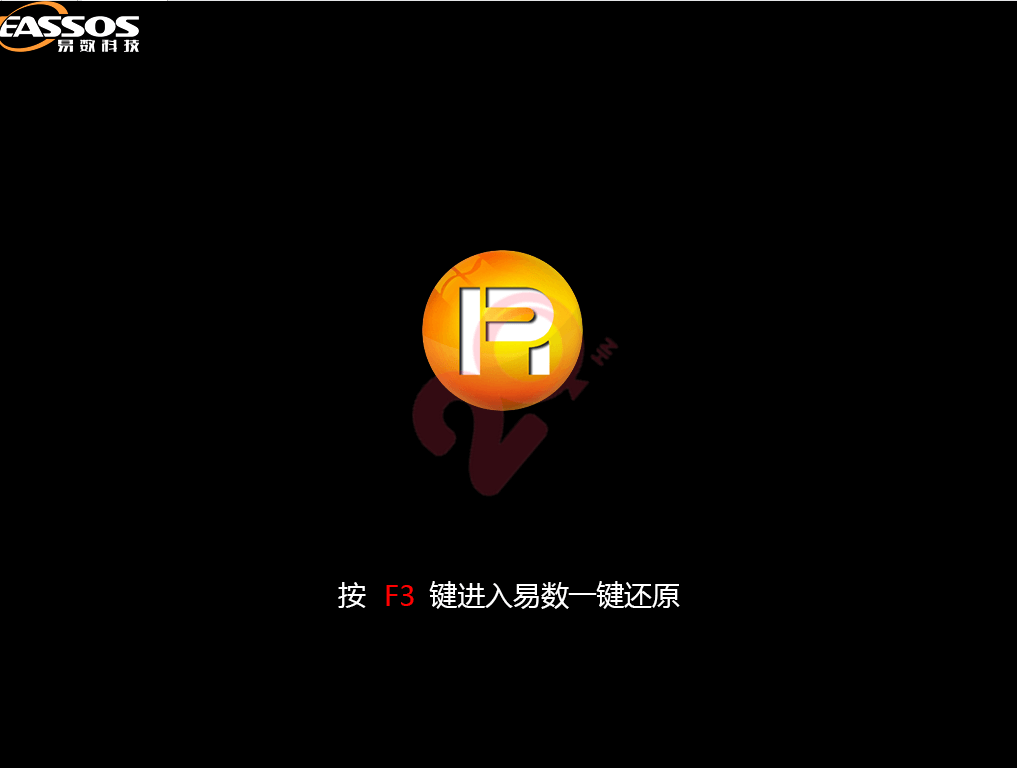
电脑开机,会有一个3秒钟左右的界面,这时按F3进入易数一键还原,进行还原或备份。按提示一直操作即可。
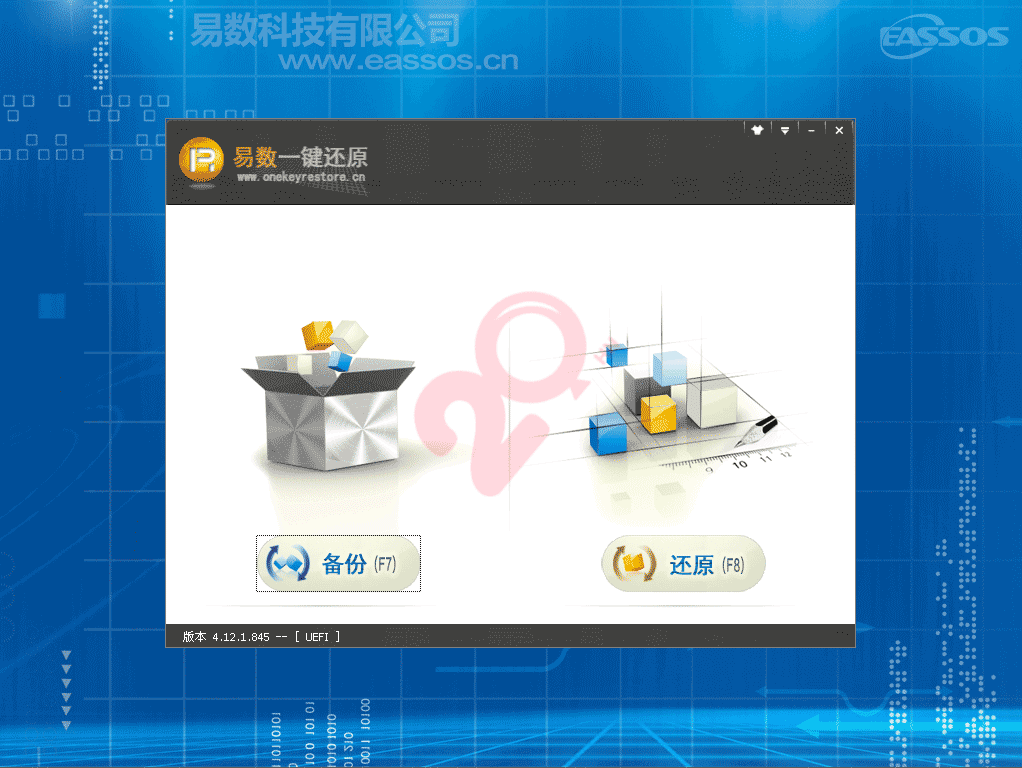
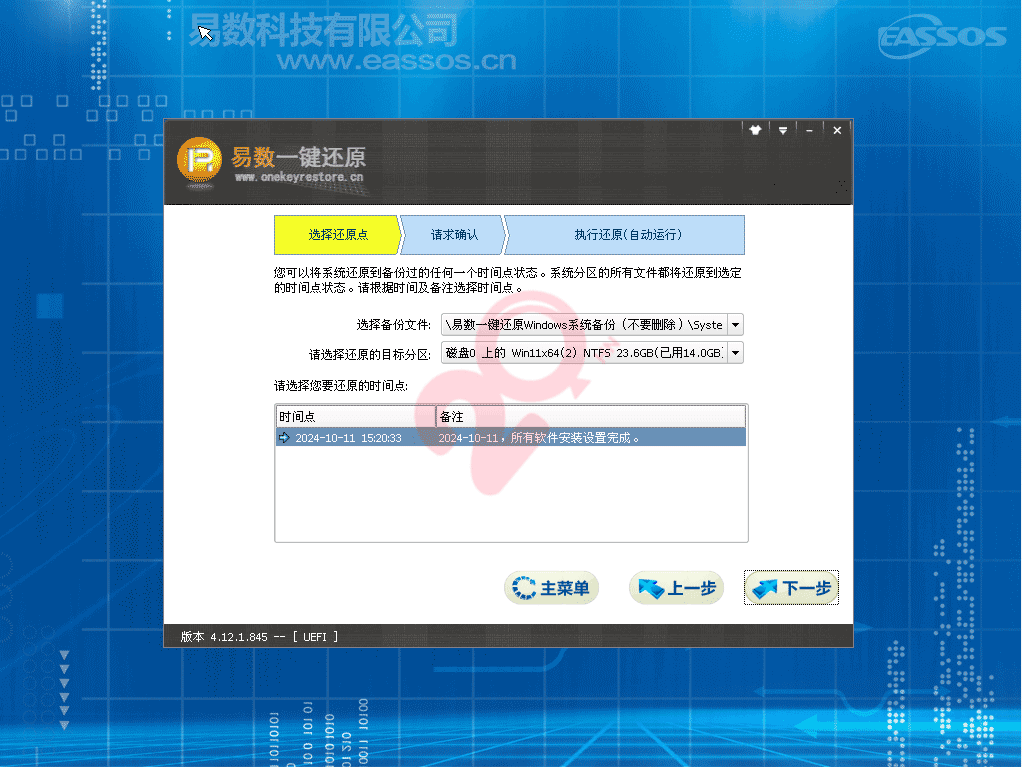
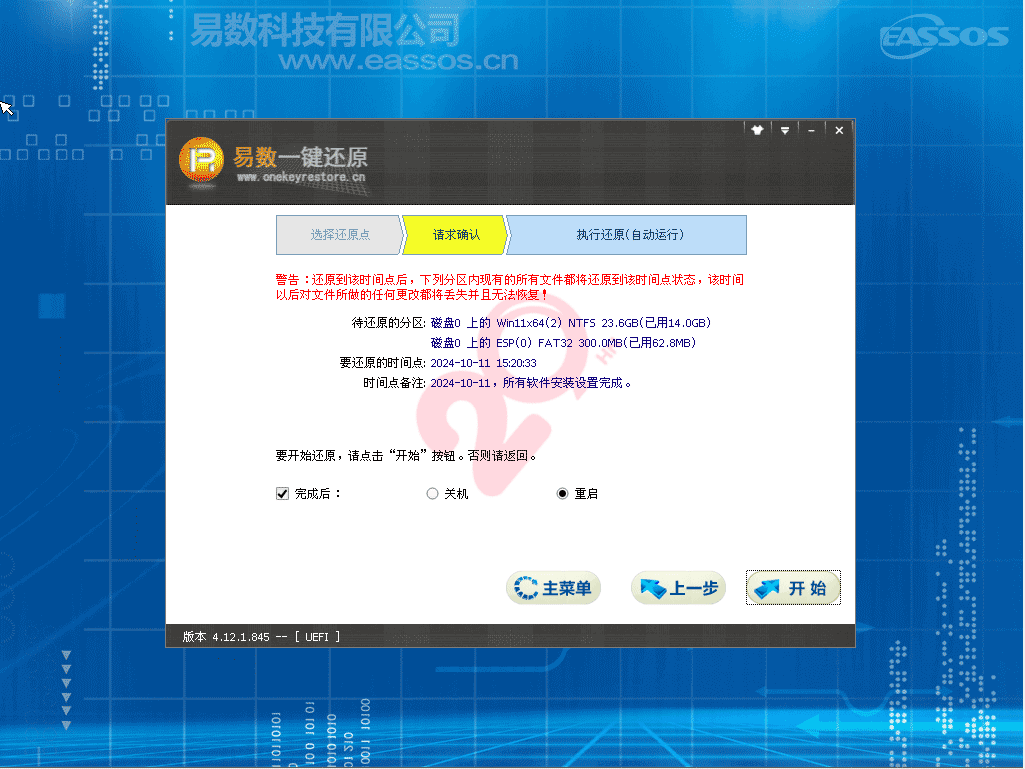
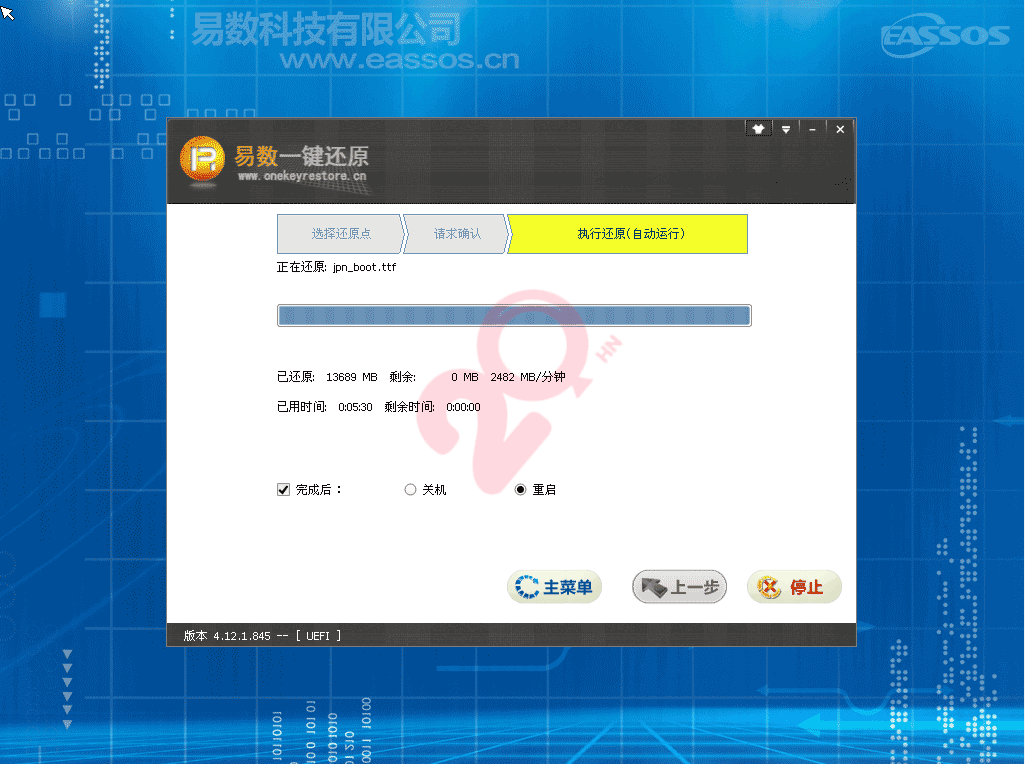
傲梅一键还原是一款高效、易用的系统备份与还原软件。它支持一键创建恢复分区,快速备份系统,并在系统崩溃时一键还原,确保数据完整性和系统稳定性。
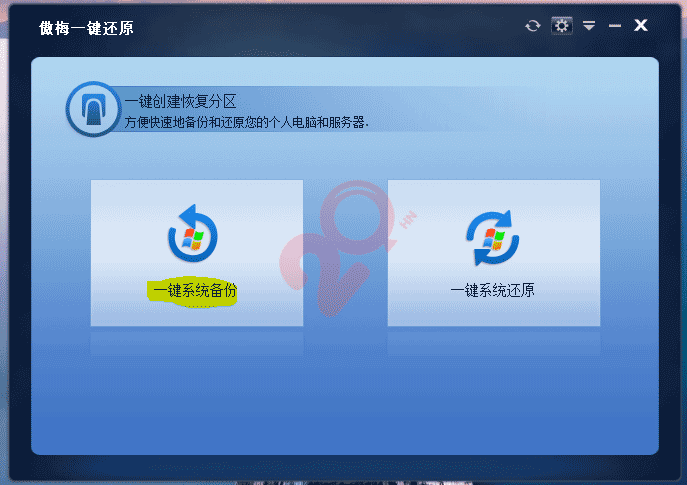
点“一键系统备份”按提示进行备份。
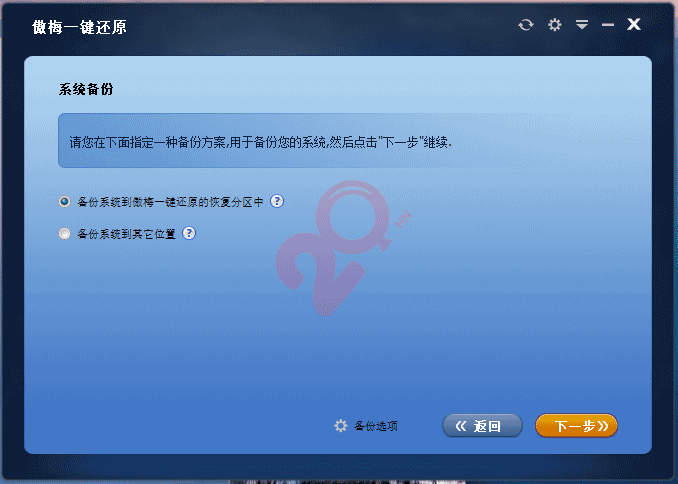
选“备份系统到傲梅一键还原的恢复分区中”会压缩C盘空间,创建一个隐藏分区。
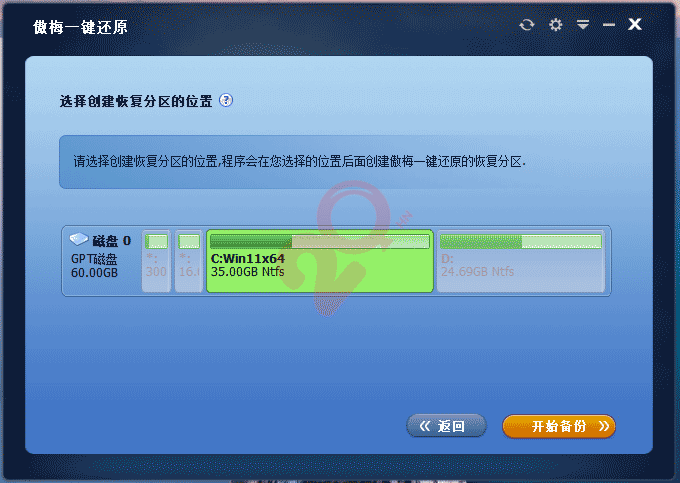
选系统盘C盘,点“开始备份”。
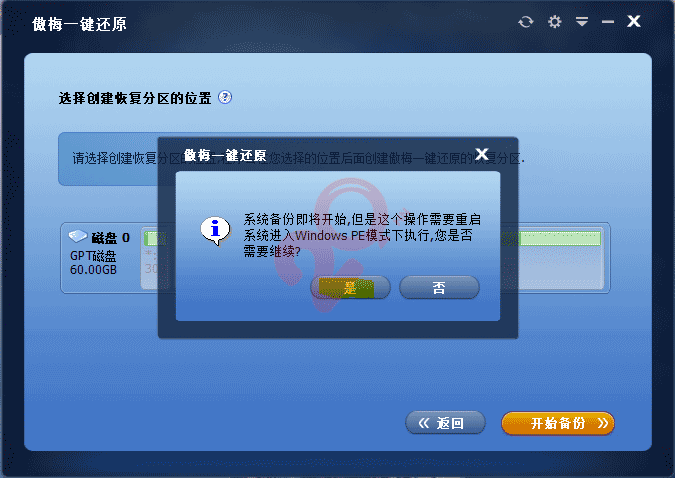
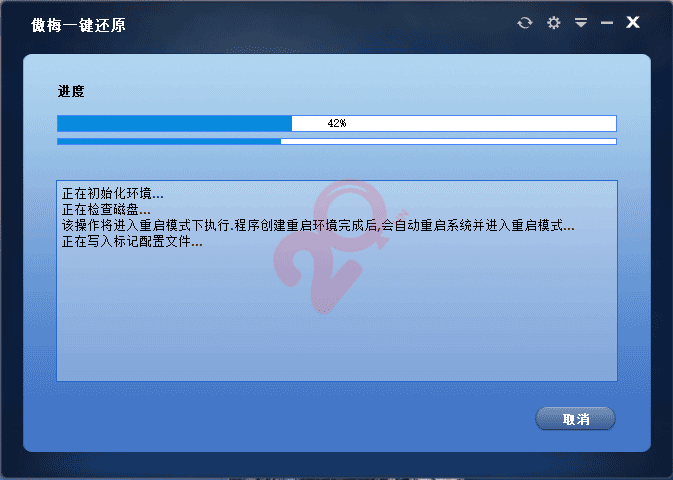
傲梅一键还原需要PE支持,会下载一个PE系统存在C盘根目录,下载时按网速快慢,时间不定,占用1G多点。
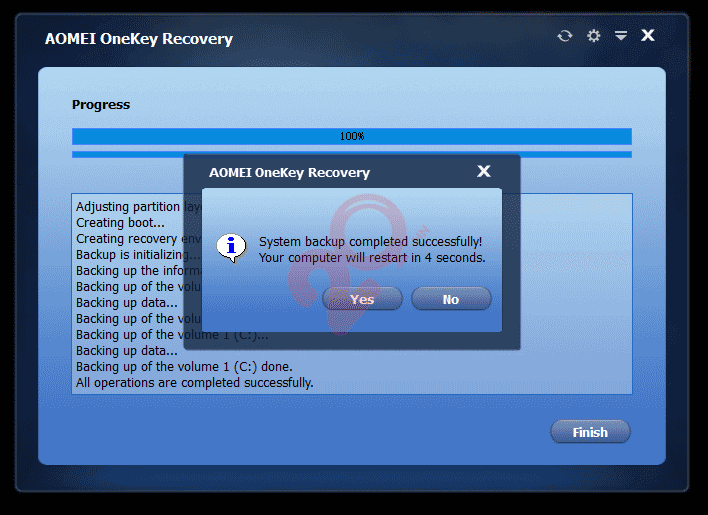
重启后,自动进入PE,自动备份。
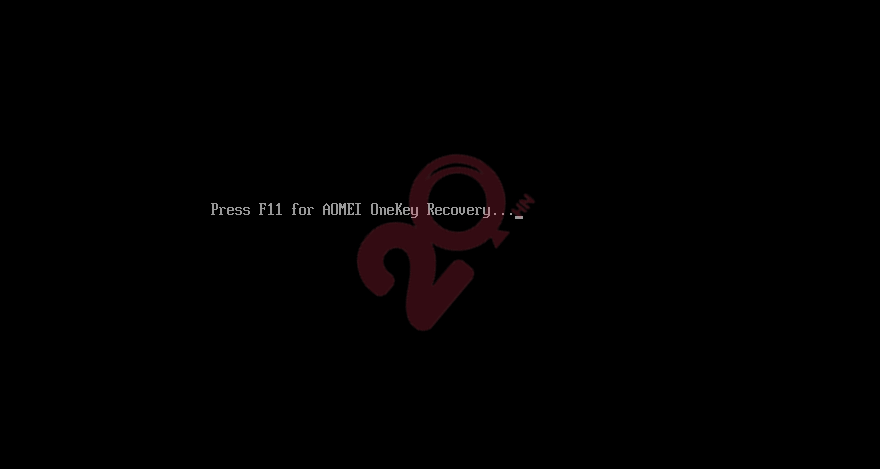
开机会有几秒钟的提示,按F11一键还原。
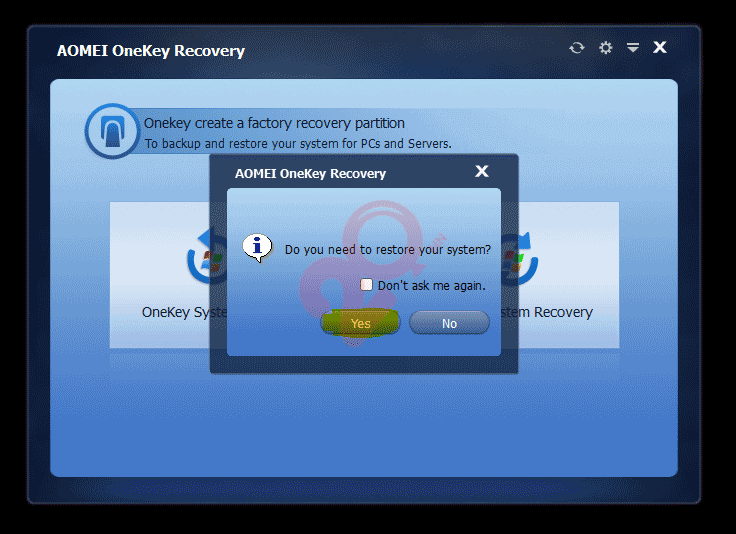
进入后,点“Yes”还原,“No”取消。
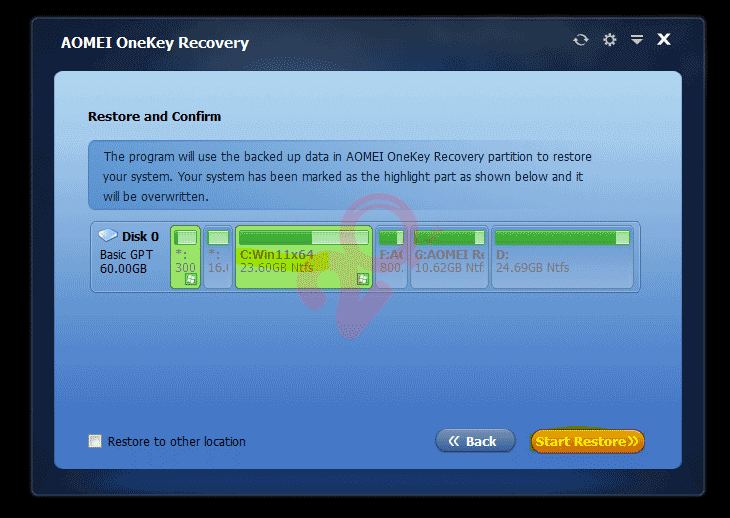
按“Start restore”下一步。
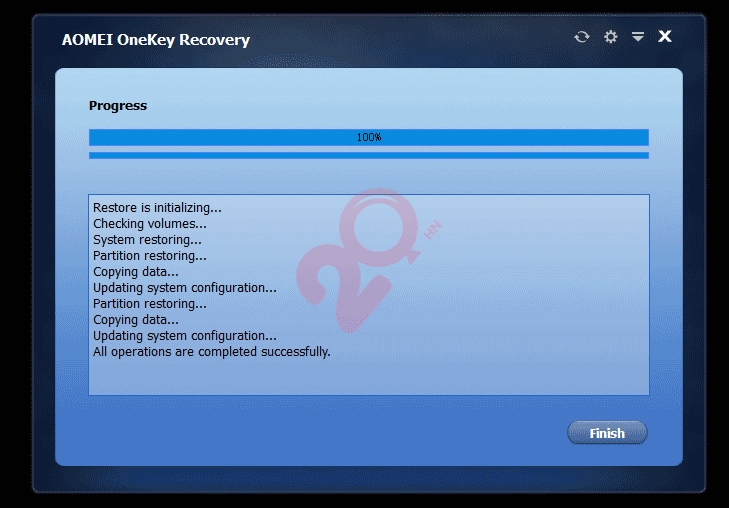
等待完成,然后重启即可。
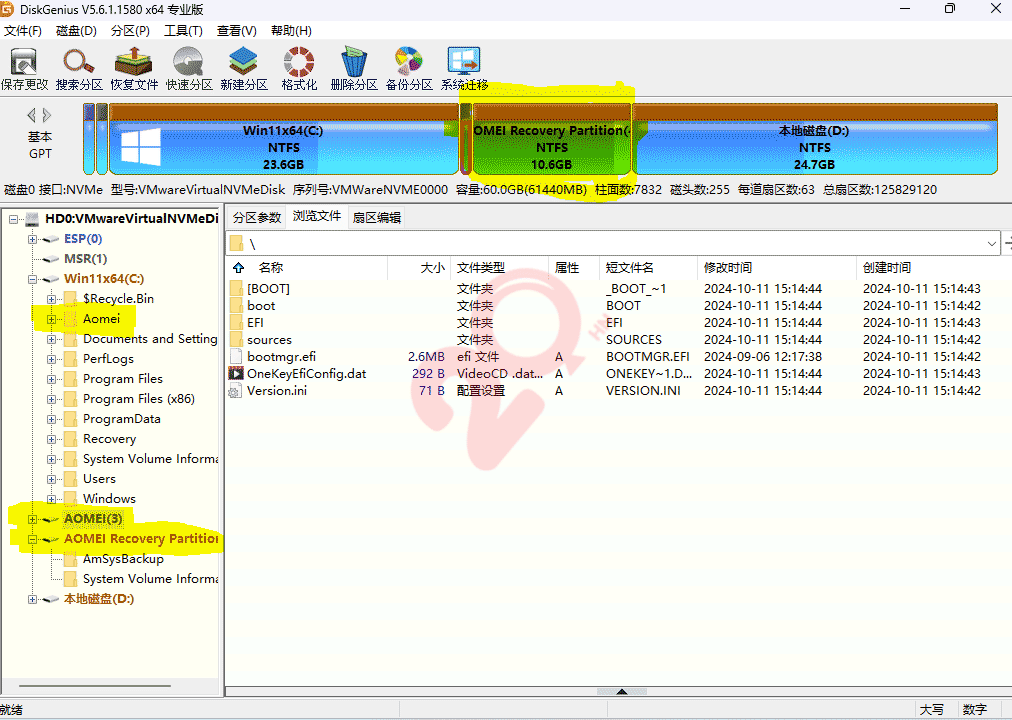
傲梅的占用空间,C盘原35G,压缩C盘10用来存备份文件,当然在备份之前可选其它位置,一个300M的引导分区,还有在C盘占用1G多点的PE空间。
一、自带系统保护,保护力度一般,因备份文件在C盘,占用C盘空间不适合C盘空间小或硬盘空间小的用户,备份文件也不可控。
二、Snapshot,优点在于速度快,备份文件小,可放于任何位置、任何存储介质(U盘、移动硬盘),缺点是如果无法进系统,需要在PE系统下还原。
三、易数一键还原,备份速度快,备份文件可放于任何位置、任何存储介质,无法进入系统可启动时按F3还原,也可以进PE用DiskGenius进行还原分区(需要修复引导)。
四、傲梅一键还原,优点同易数,缺点占用空间较大,无法进入系统可在启动时按F11恢复,如果需要在PE中恢复需要安装傲梅轻松备份PE版。
小伙伴们按自己需求选择,对应软件可在网上搜,也可以关注公众号“电脑远程维修”在公众号对话框中发送“备份还原”获取下载地址。

20HN 回答于03-30
20HN 回答于03-26
20HN 回答于03-24
小夏 回答于03-20
20HN 回答于03-20
取消评论你是访客,请填写下个人信息吧